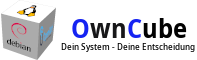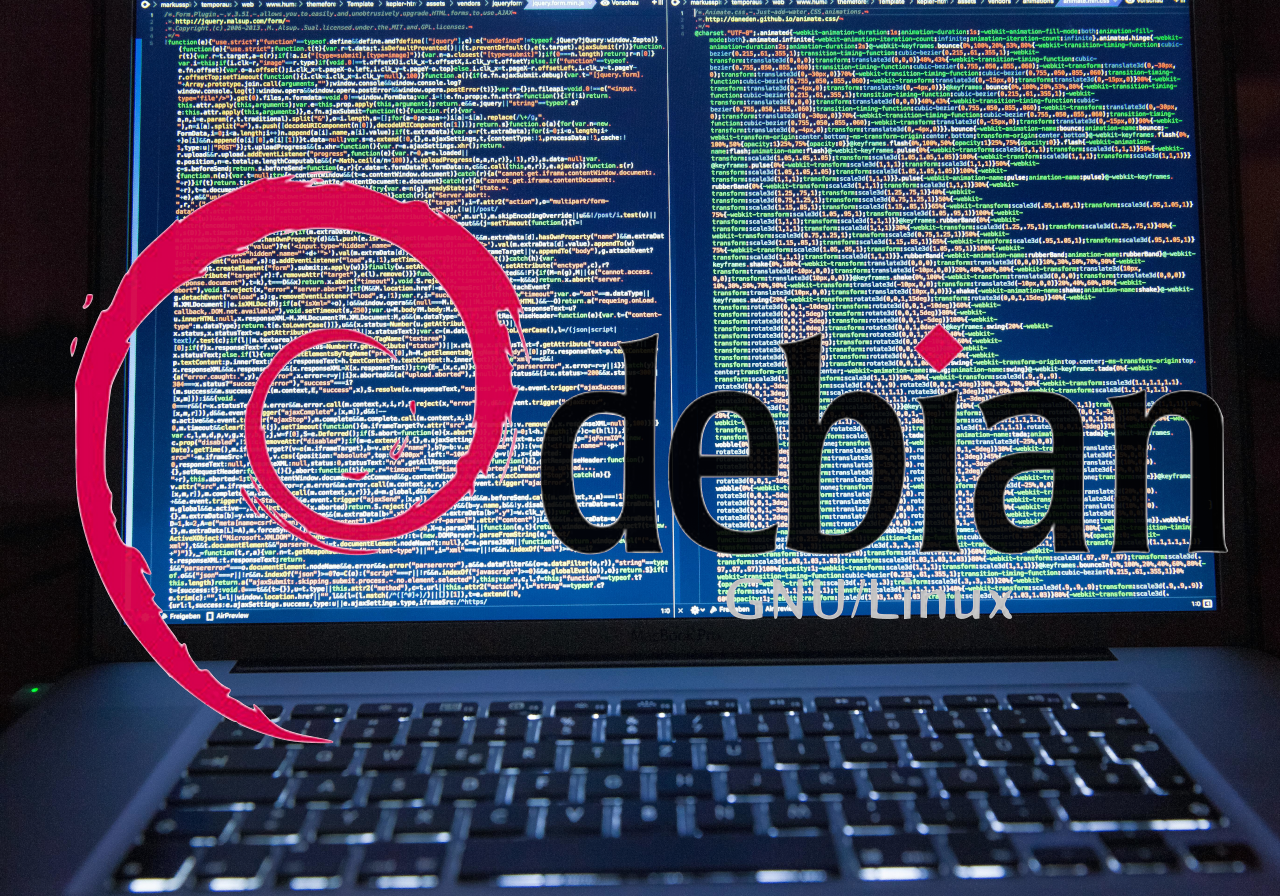Beginnen wir mit der Installation von Debian 12.
!!!! Wichtig. Wer ein Multi-Boot-System haben möchte, d.h. Windows und Linux auf einem PC gleichzeitig, der muss zuerst Windows installieren. Bei der Windowsinstallation dementsprechend Festplattenplatz unpartitioniert lassen. Mindestens 50 GB für ein Desktop System.
ISO Image herunterladen
Laden Sie eines der folgenden beiden Images herunter:
-
aktuelles netinst Image (ca. 620 MB)
Installationsmedium erstellen
Für die Installation verwenden Sie einen leeren USB-Stick. Kopieren Sie mit dem cp Befehl das Installations-ISO Image auf den USB-Stick (ersetzen Sie /dev/sdX durch den Gerätenamen des USB-Sticks, achten Sie dabei genau darauf den richtigen Gerätenamen zu wählen, da ansonsten Daten Ihrer Festplatten/SSDs überschrieben werden könnten):
Unter Linux:
cp debian-12.XXX.iso /dev/sdX
Unter Windows:
Die Installation verläuft in mehreren Schritten. Die folgenden Screenshots zeigen die einzelnen Punkte.
1. Wählen Sie im BIOS als Boot-Drive den zuvor erstellten USB-Stick. Verwenden Sie dabei den "UEFI" Booteintrag.
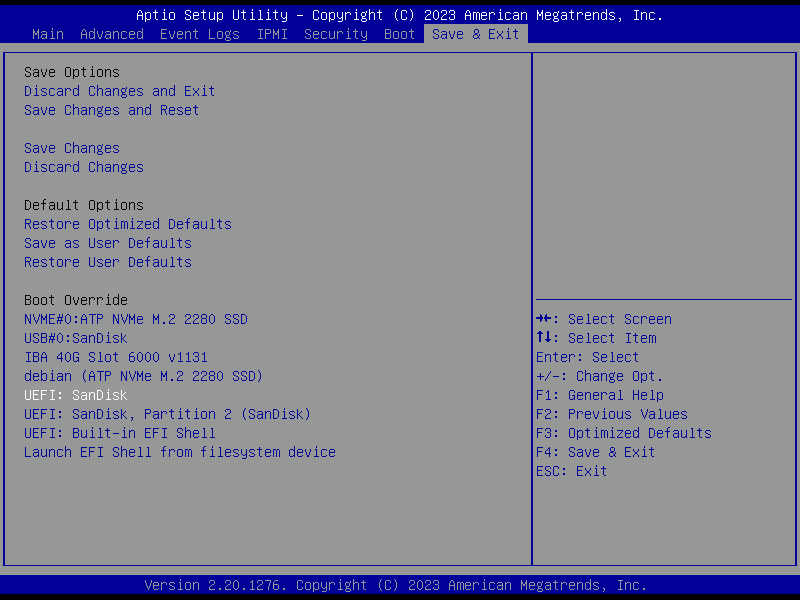
2. Im Grub-Bootmenü gibt es zwei Möglichkeiten. 1. Den Graphical Install welche eine hübschere Grafik und die Mausfunktion bereit stellt ( nicht auf älteren PC zu empfehlen). Oder die klassische Installationsroutine - Install (Leider nur mit Tastatureingaben). Ich bevorzuge die klassische Routine.
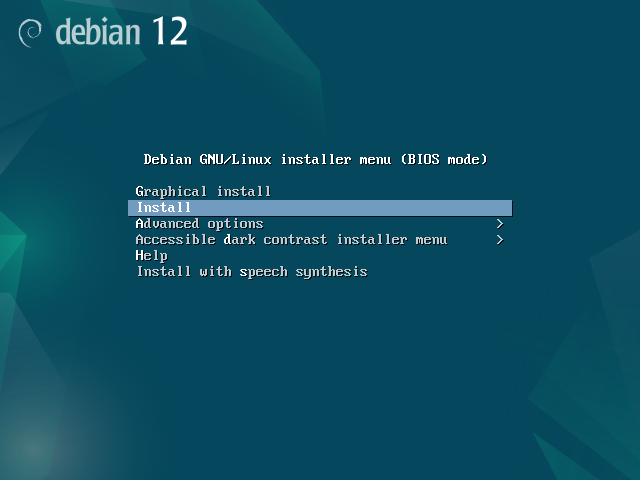
3. Wähle nun deine Sprache aus.
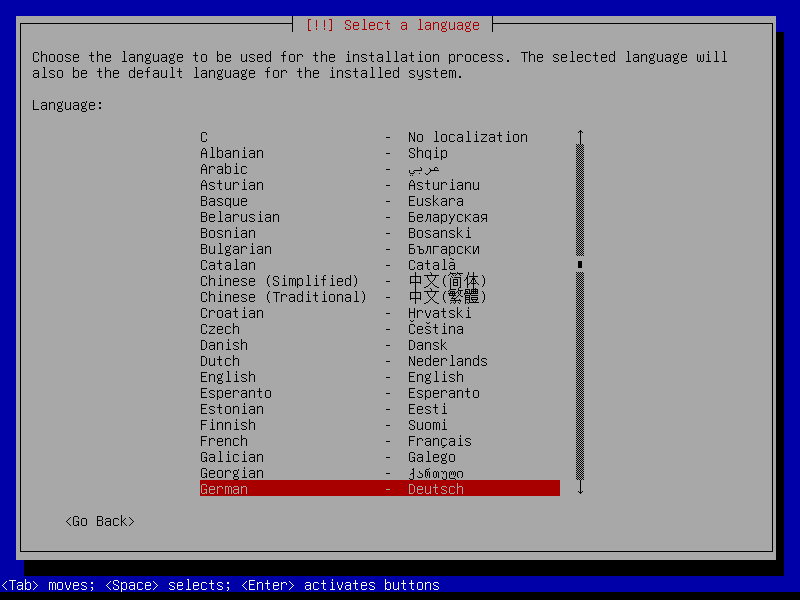
4. Jetzt den Standort auswählen
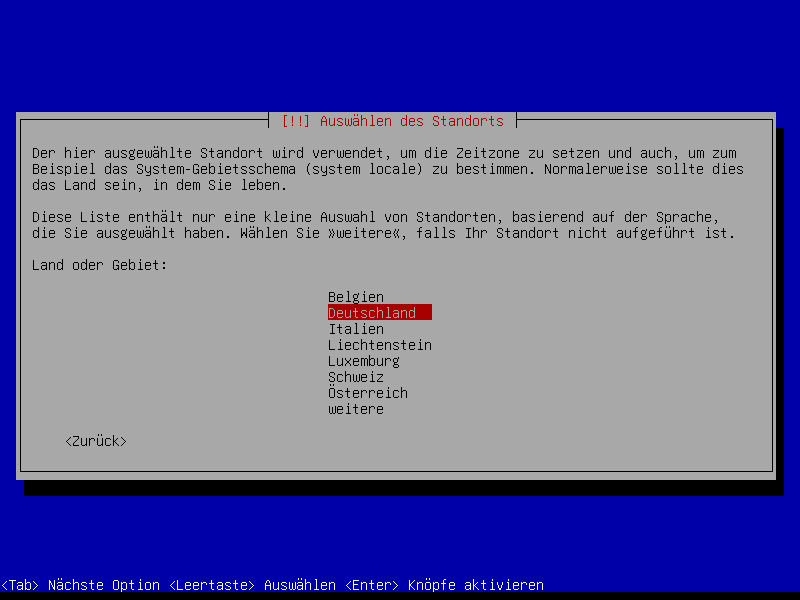
5. Im nächsten Schritt das Tastatur Layout: Deutsch
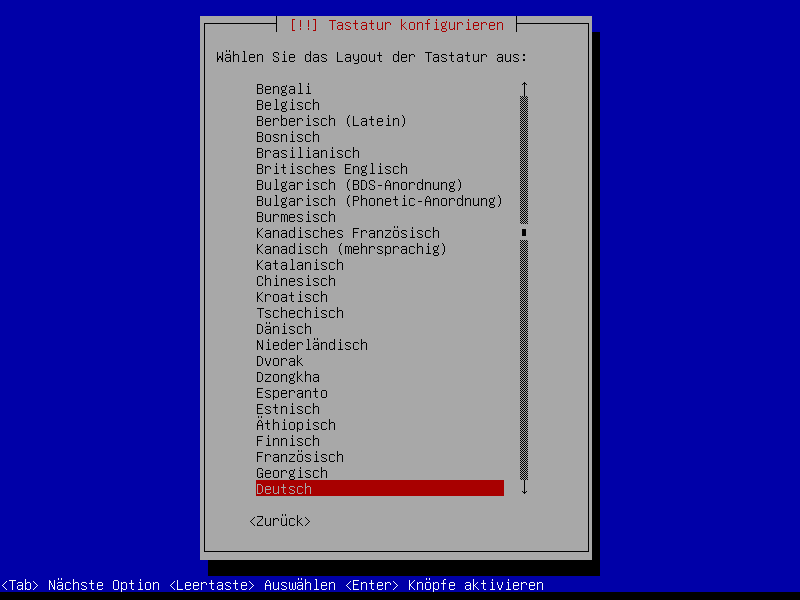
6. Nun startet der Kopiervorgang für die benötigten Installationsdateien
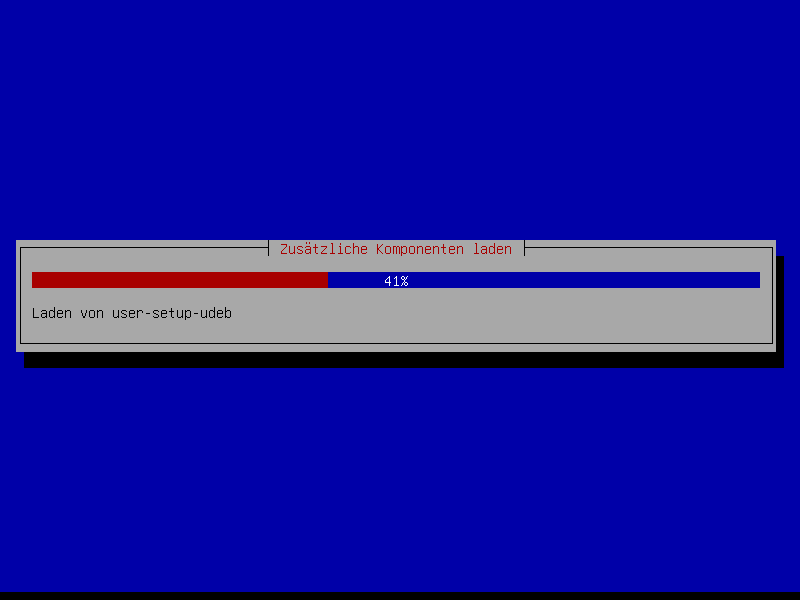
7. Jetzt müssen wir einen eindeutigen Namen für die Netzwerkerkennung eingeben
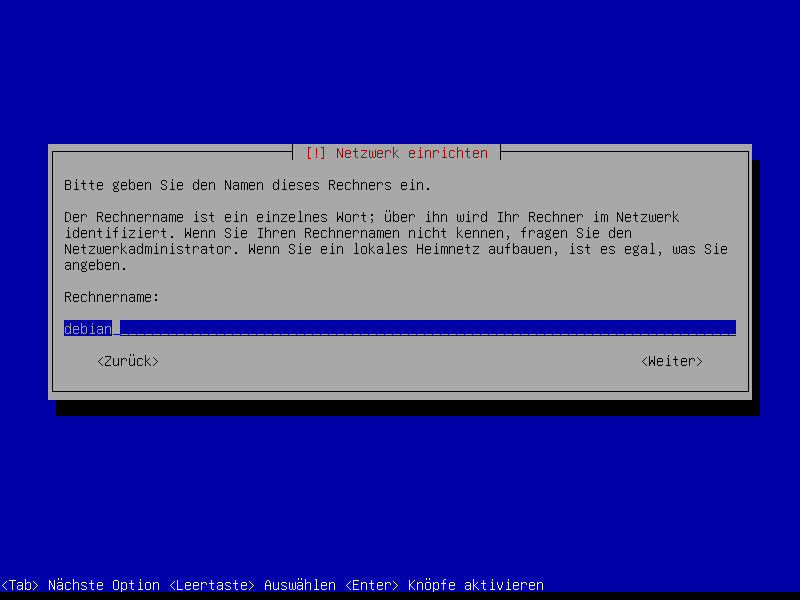
8. Da wir bei einem Desktop-Rechner keinen Webhost betreiben, bleibt dieser Eintrag leer.
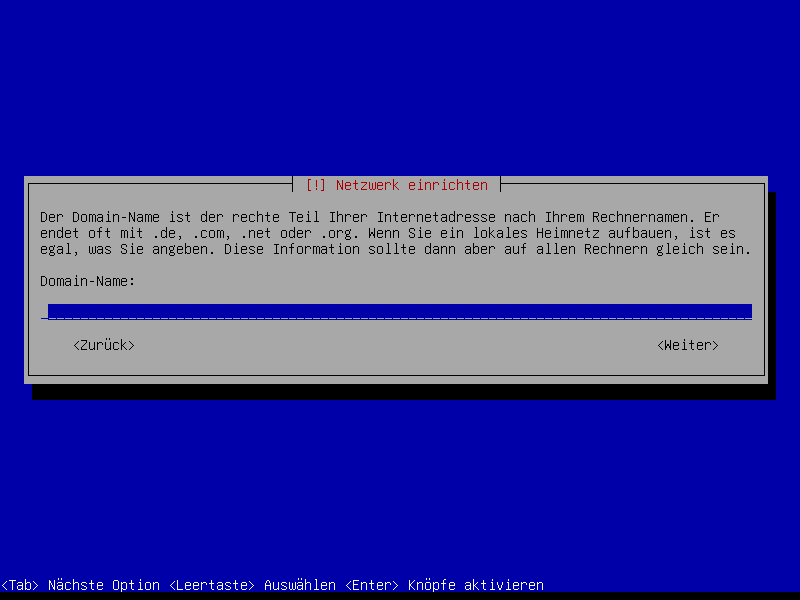
9. Als nächstes geben wir das Root Passwort ein. Dies sollte aus mindestens 10 Stellen, einen Klein- & Großbuchstaben, eine Zahl und ein Sonderzeichen bestehen.
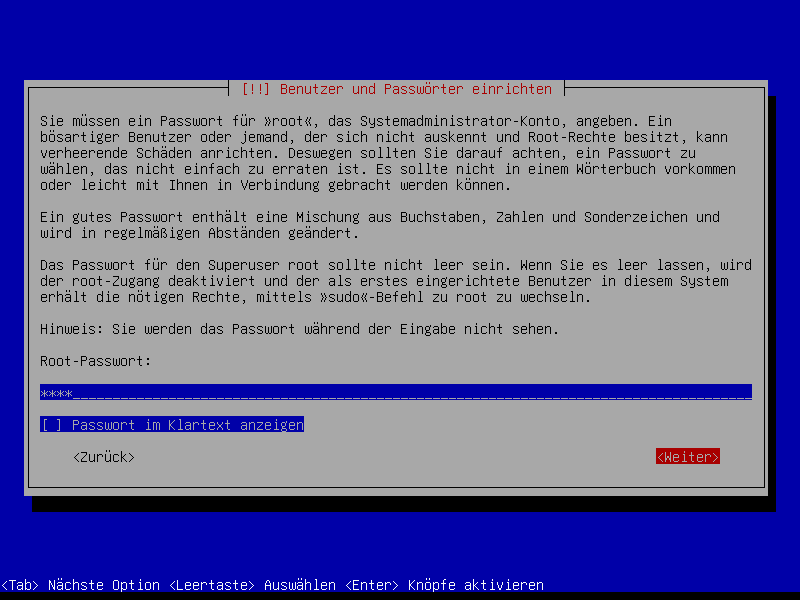
10. Jetzt zur Kontrolle, das Passwort nochmals eingeben
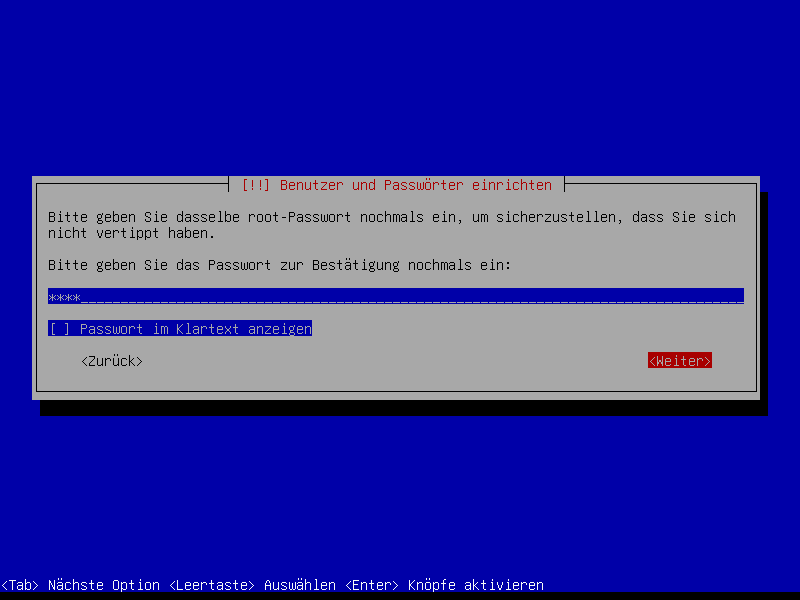
11. Den Benutzernamen eingeben (z.B. Max Mustermann oder einfach test)
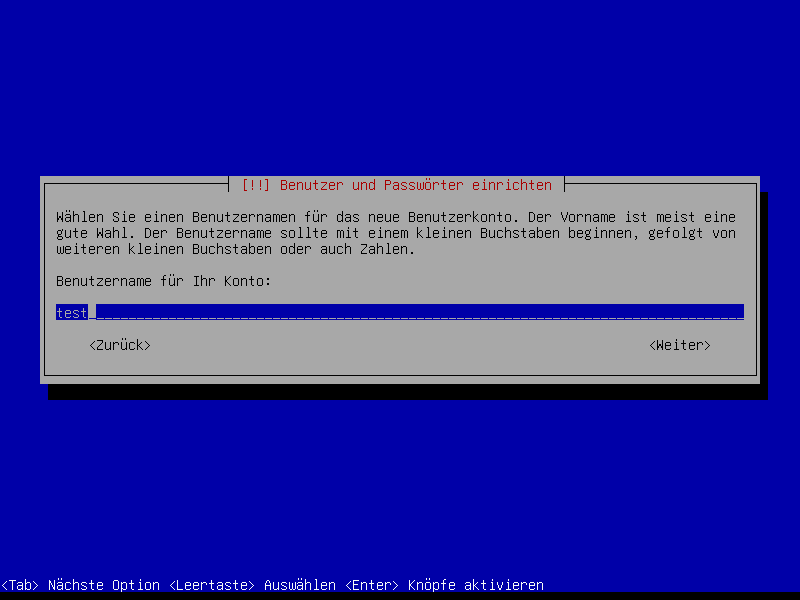
11. Jetzt ihren System Anmeldenamen. In unserem Fall test
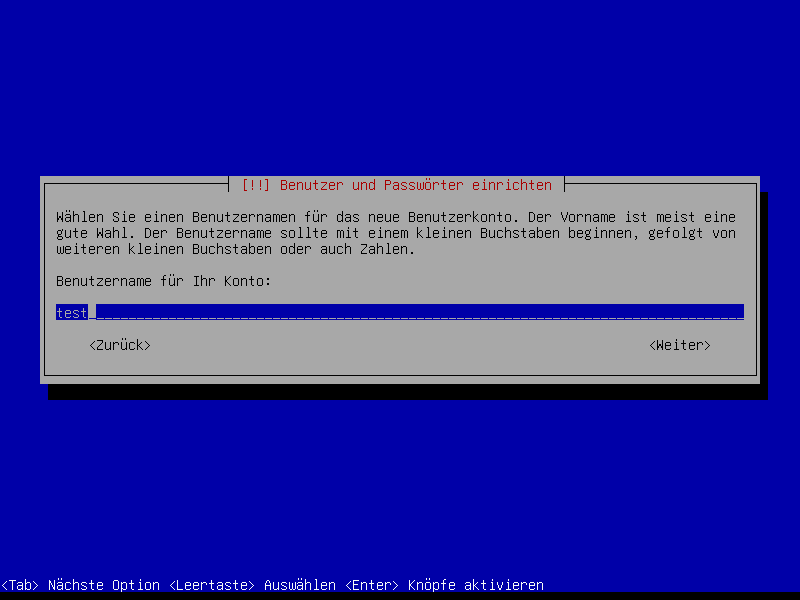
12. Jetzt erfolgt die Eingabe des Benutzerpasswortes.
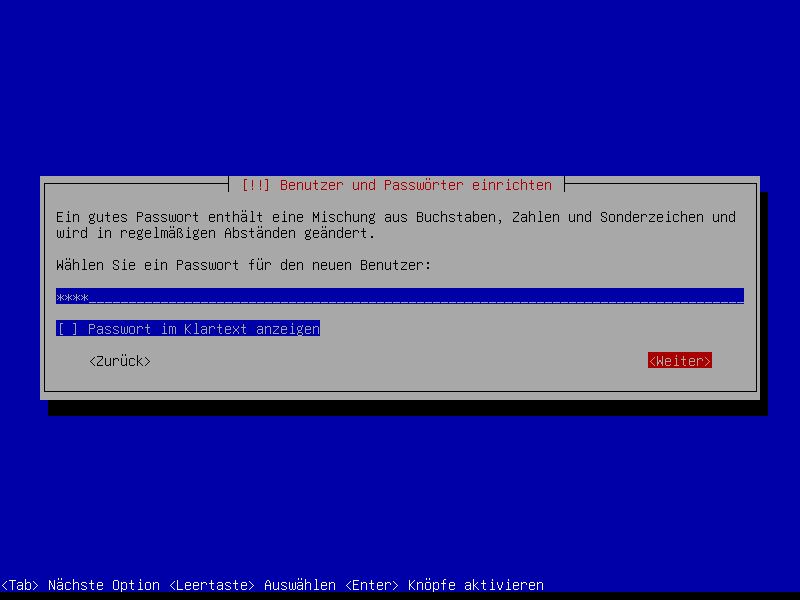
13. Das Benutzerkennwort nochmals zur Bestätigung eingeben.
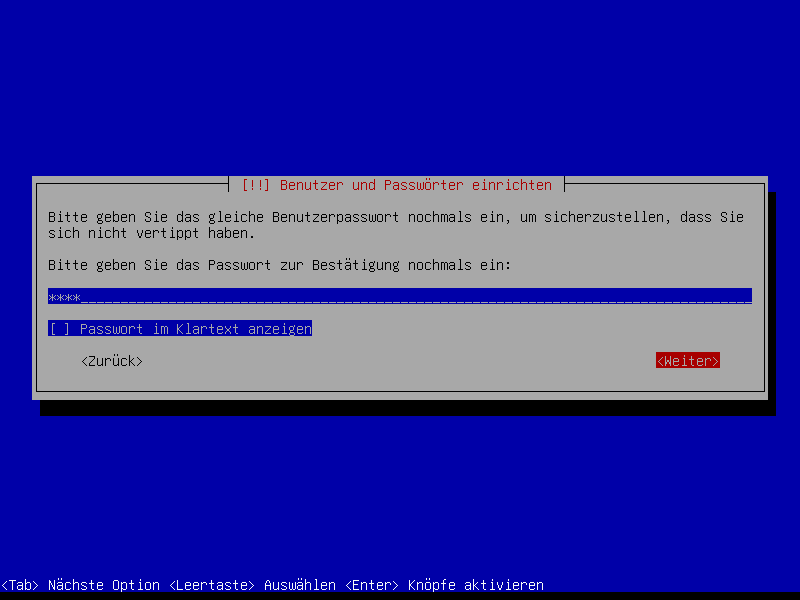
14. Nun beginnt der aufwendigste Teil, die Partitionierung der Festplatte. Ich empfehle hier die manuelle Aufteilung der Festplatte
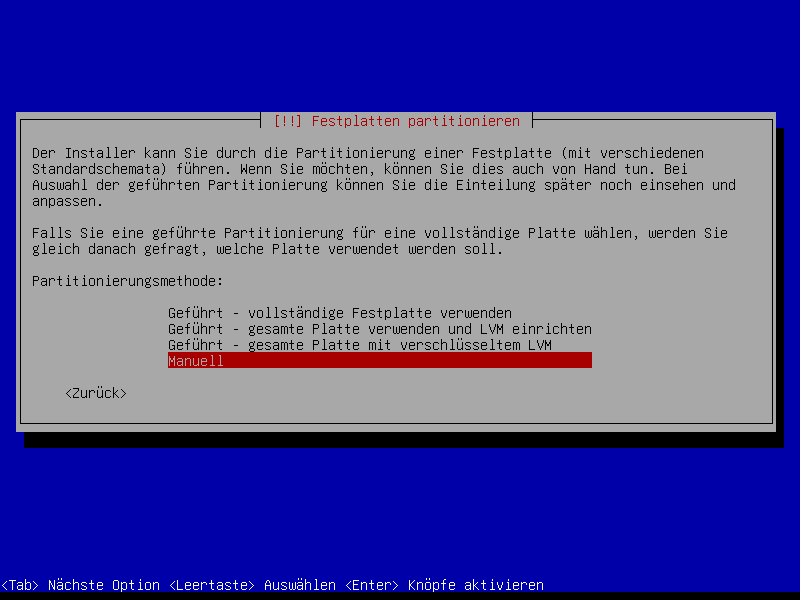
15. Wir wählen die passende Festplatte aus. In unserem Fall SCSI3 (0.0.0) (sda). Bei bereits vorinstalliertem Betriebssystem wie z.b. Windows, den freien ungenutzten Bereich auswählen.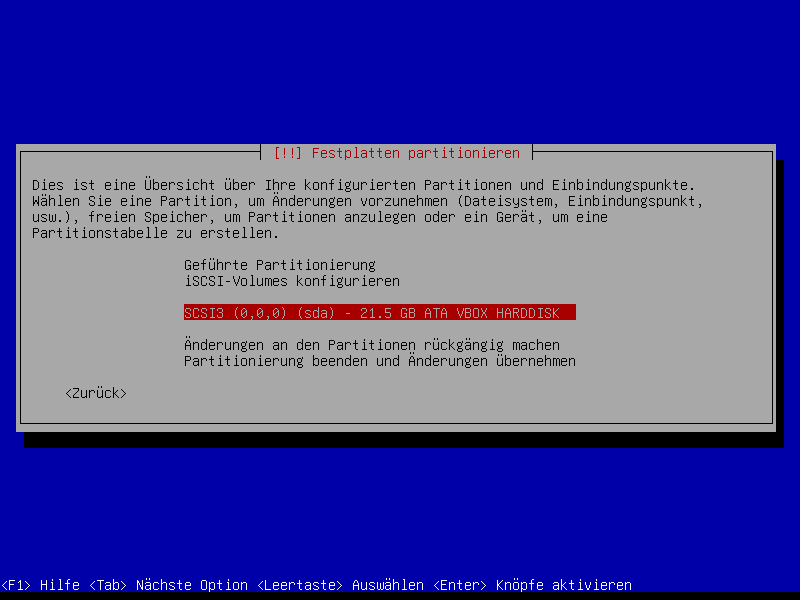
16. Jetzt müssen wir den freien Speicherplatz aufteilen. Für einen Desktop-Rechner und genügend Speicherplatz, würde ich die Aufteilung wie folgt vornehmen.
/ - Root Systemverzeichnis 30 - 40 GB. Hier werden alle Systemdateien und Programme geschrieben
/home - Homeverzeichnis. In diesem Verzeichnis werden unsere ganzen Dokumente und eigene Dateien abgelegt. Hier den größten Anteil an GB setzen.
/swap - Swap. Der Swapspeicher ist die Auslagerungsdatei für den Arbeitsspeicher. Hier immer die doppelte Größe des Arbeitsspeichers setzen. Jedoch nicht mehr als 8 GB
Auf Server wird ab 32 GB die Hälfte des verbauten Arbeitsspeichers angegeben
Für den Desktop-PC ist diese Partitionierung bereits ausreichend. Für den Serverbereich würden noch weitere Teile hinzukommen.
/boot - In den Bootbereich werden die Dateien geschrieben, welche zum Start von Debian benötigt werden. 2GB sind hier ausreichend
/tmp - Hier landen die temporären Dateien, welche nach einem Neustart wieder gelöscht werden. Mindestens 100 MB aber mehr als 10 GB sollten nicht benötigt werden.
/var - Auf einem Webserver das größte Verzeichnis. Hier landen die Dateien, welche zur Veröffentlichung freigeben sind. (z.b. HTML Webseiten)
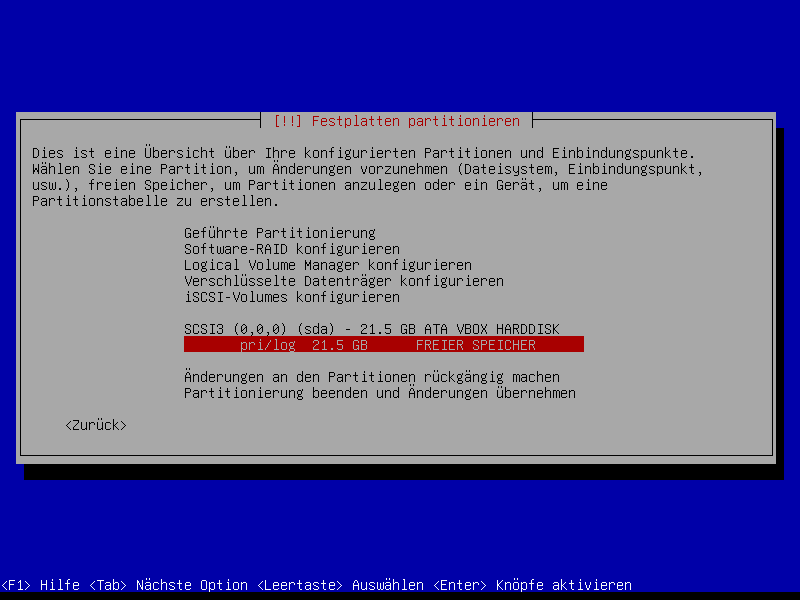
17. Eine neue Partition erstellen.
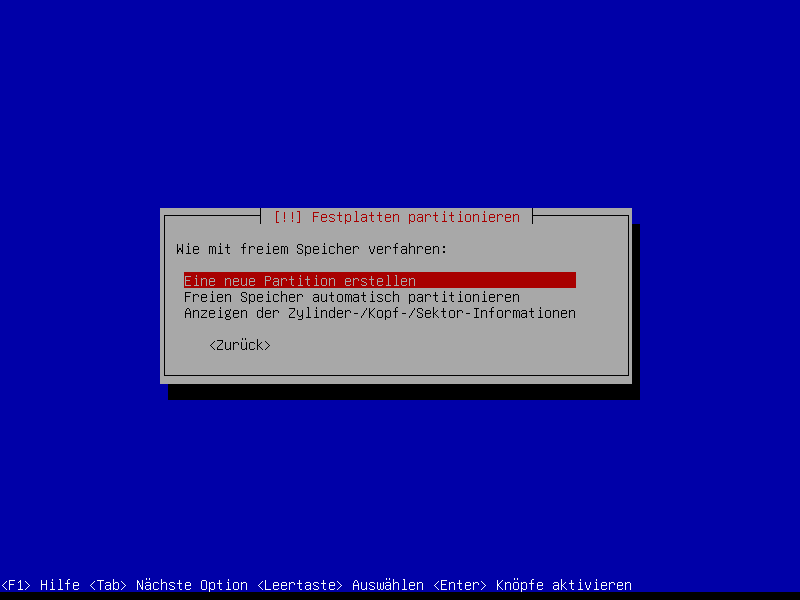
18.Größe zuteilen
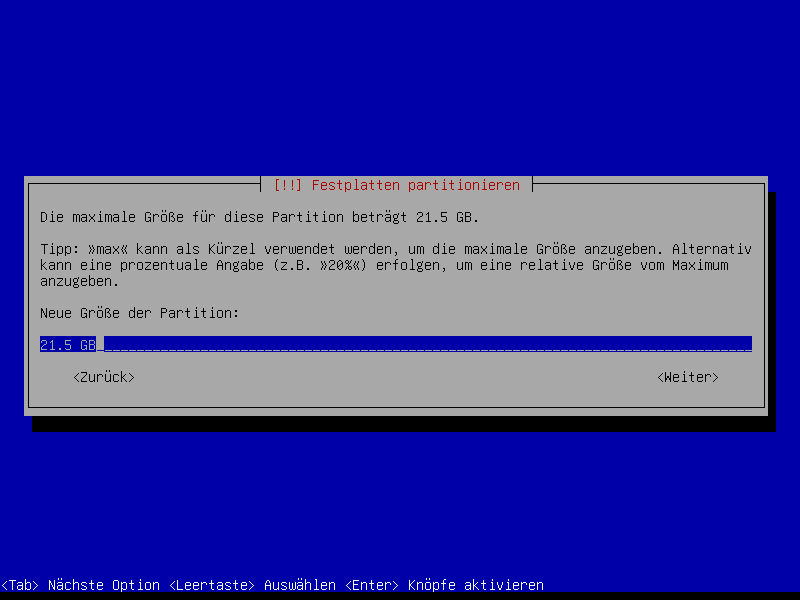
19. Bei der ersten Zuteilung wählen wir Primär aus. Home usw. kann als logische Partition hinzugefügt werden
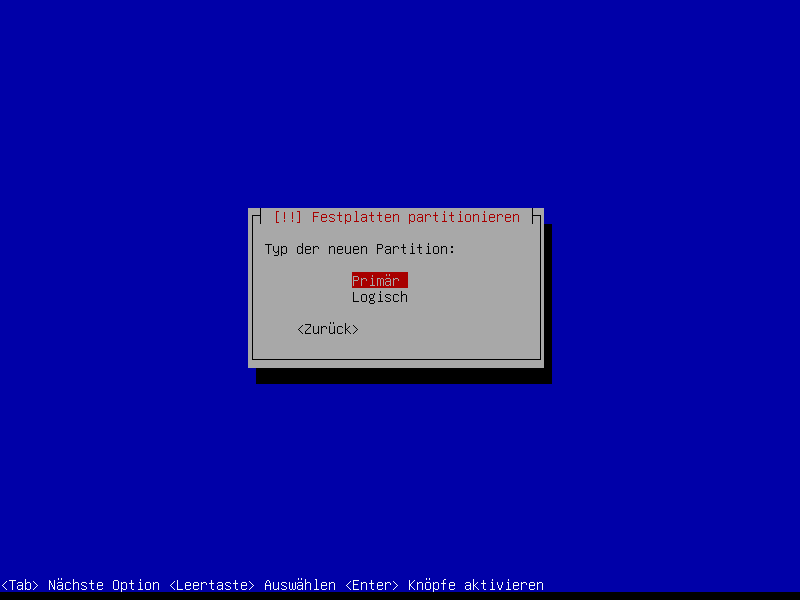
20. Den Einhängepunkt festlegen
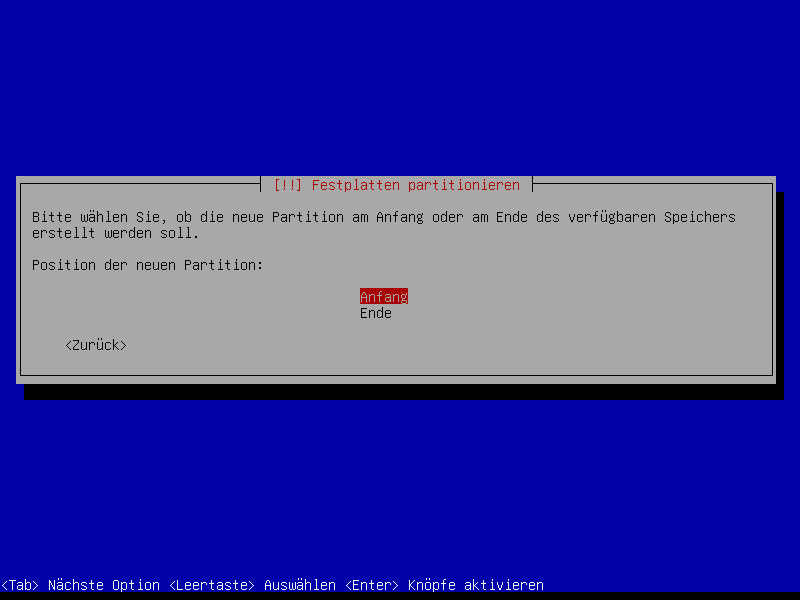
21. Als Journaling wählen wir ExT4 - Einhängepunkt / -> Anlegen der Partition beenden
Diesen Punkt wiederholen wir auch für unser Homeverzeichnis usw. zurück auf Punkt 16 //// Beim zweiten Anlegen hier /home anstelle von /
Bei Swap siehe Punkt 22
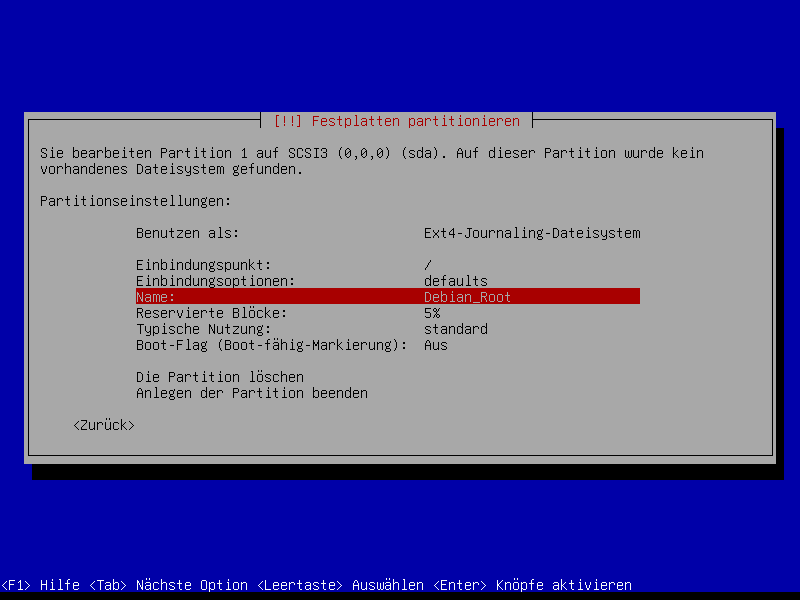
22. Bei Swap müssen wir das Journaling als Swap markieren.
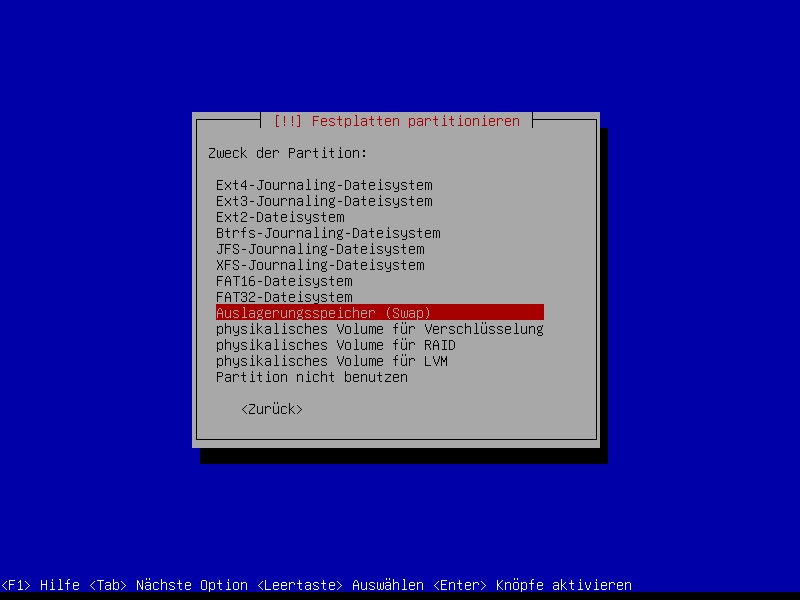
23. Swap fertigstellen
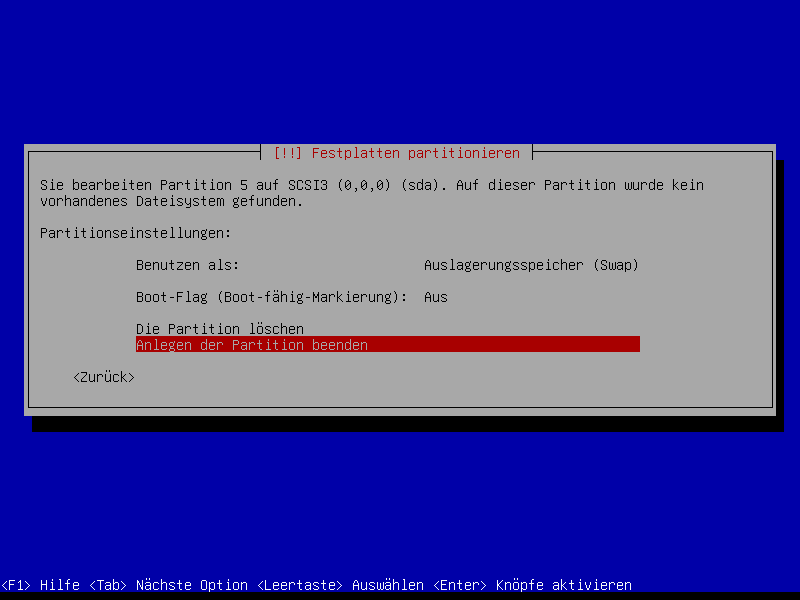
24. Übersicht der angelegten Partitionen
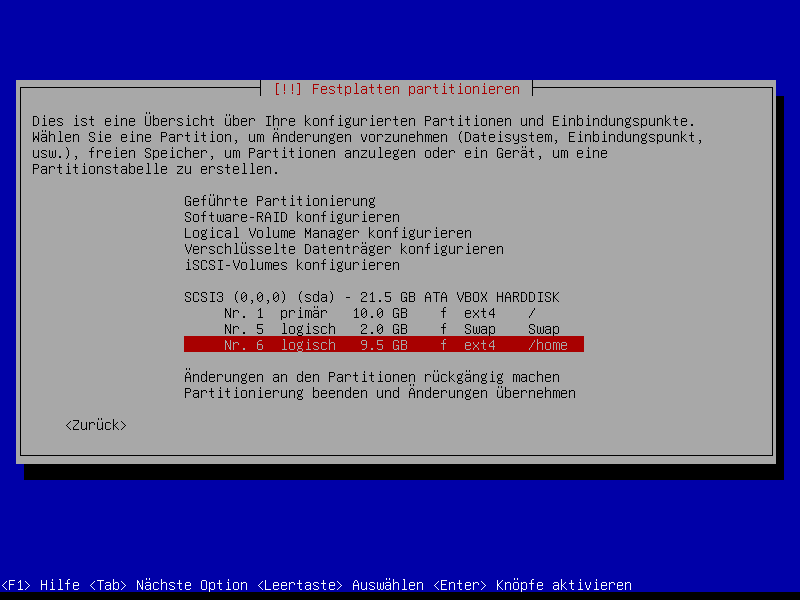
25. Partitionierung abschließen und Partitionen auf Festplatte schreiben
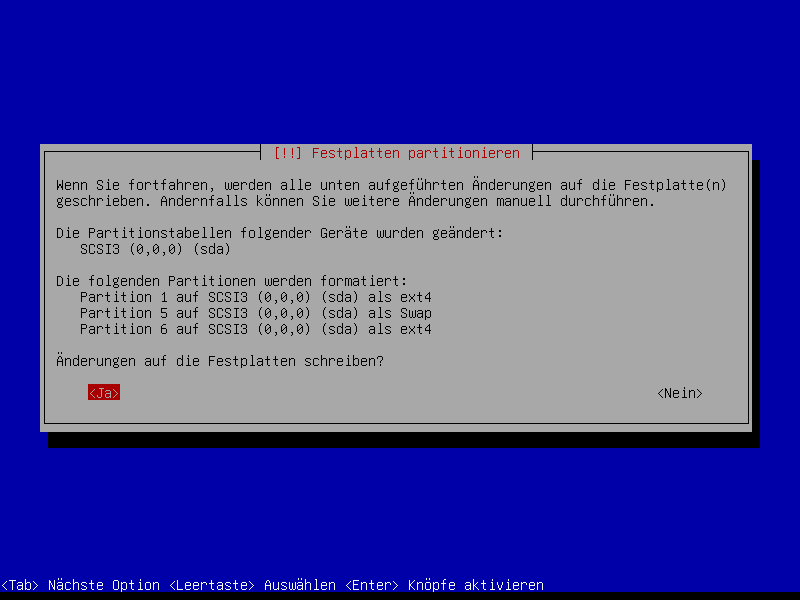
26. Im Anschluss werden die Systemdateien auf Festplatte geschrieben
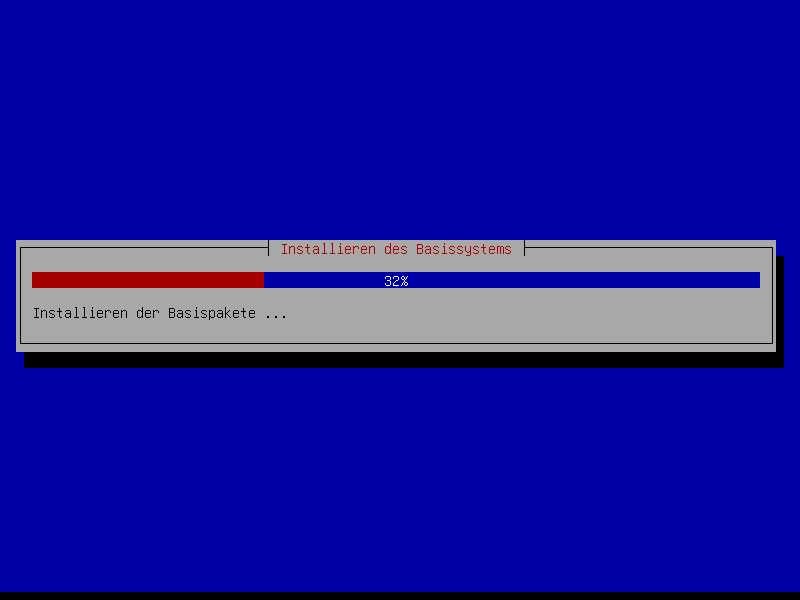
27. Es wird nach zusätzlichen Treiber gefragt. Mit Nein bestätigen.
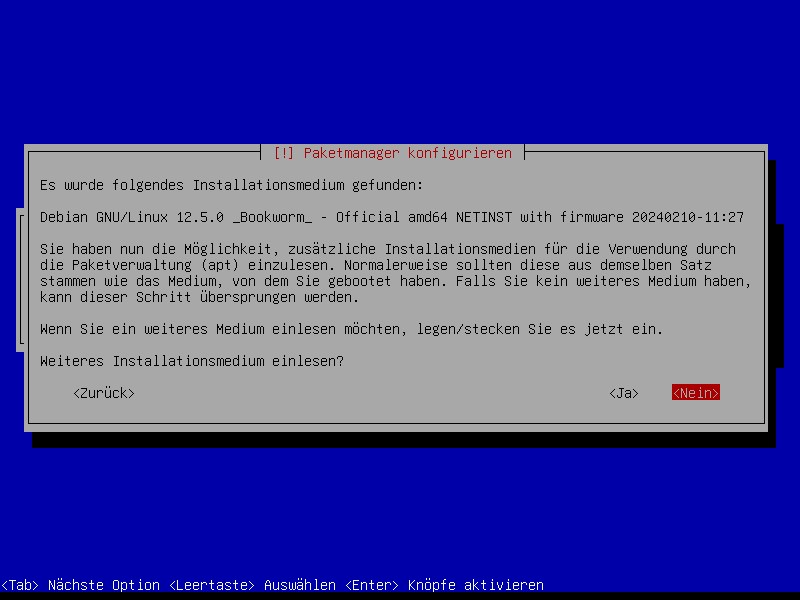
28. Jetzt konfigurieren wir den Paketmanager. Als Spiegelserver nehmen wir den Standort Deutschland
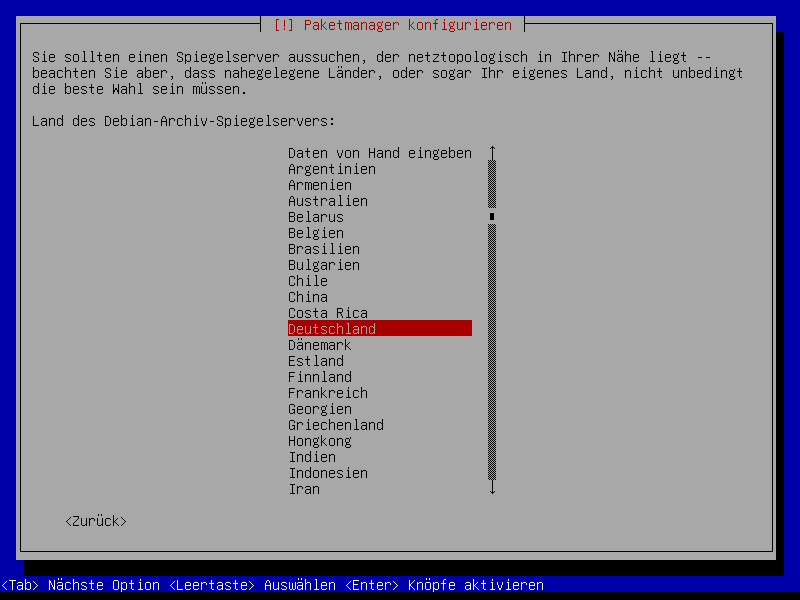
29. Als Server wählen wir den Server deb.debian.org aus
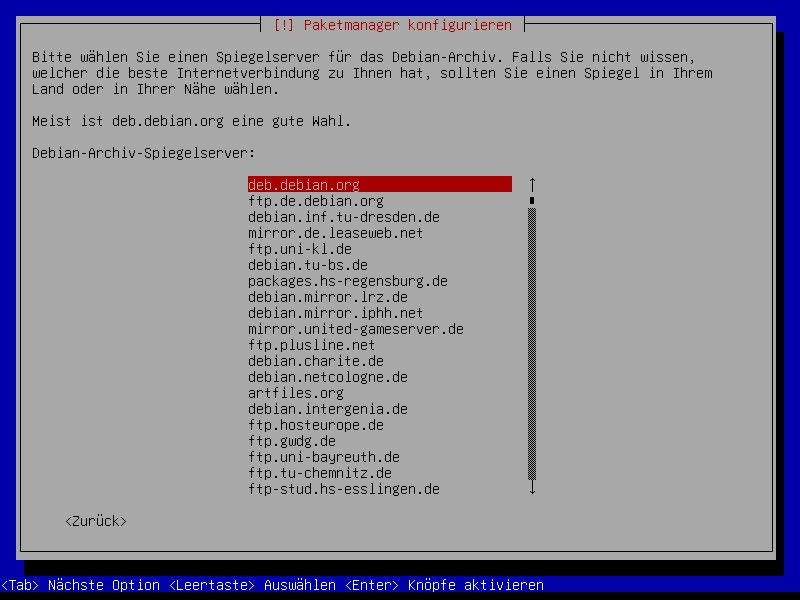
30. In unserem privaten Netzwerk haben wir in der Regel keinen Proxy laufen. Einfach auf Weiter
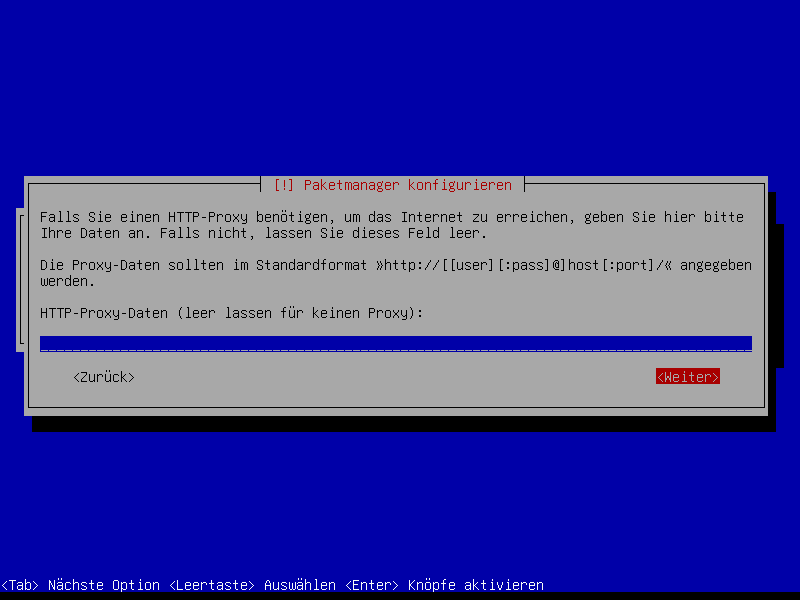
31. Wenn ihr an der anonymen Statistik teilnehmen wollt, könnt ihr es hier tun. Hiermit unterstützt ihr die Entwickler.
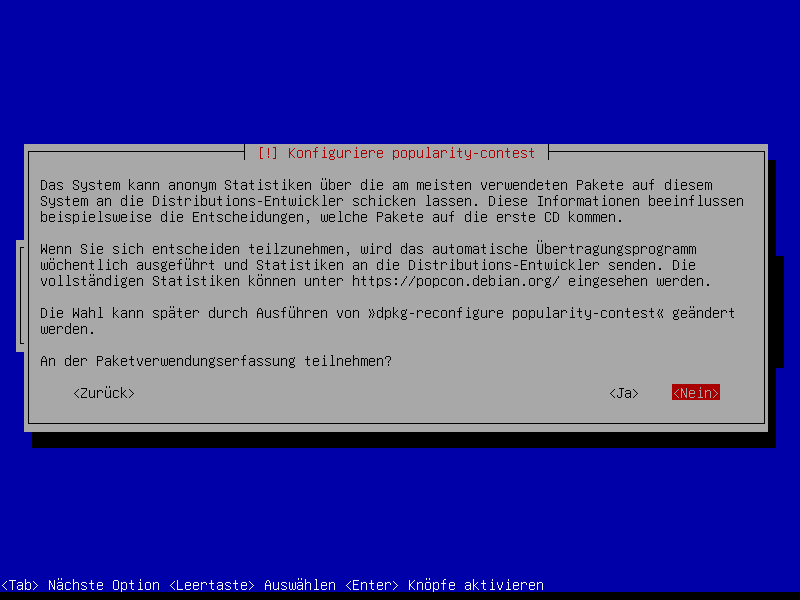
32. Hier wählt ihr euren Desktop aus. Ich selbst empfehle KDE. Der Desktop ist jedoch eine Geschmacksfrage
Gnome - Standard Desktop
KDE - Hat den größten Systemumfang.
Xfce - Für den schwächeren PC
Benötigt werden jedoch - Debian Desktop envirmoent und Standard Systemwerkzeuge. Markieren könnt ihr mit der Leertaste
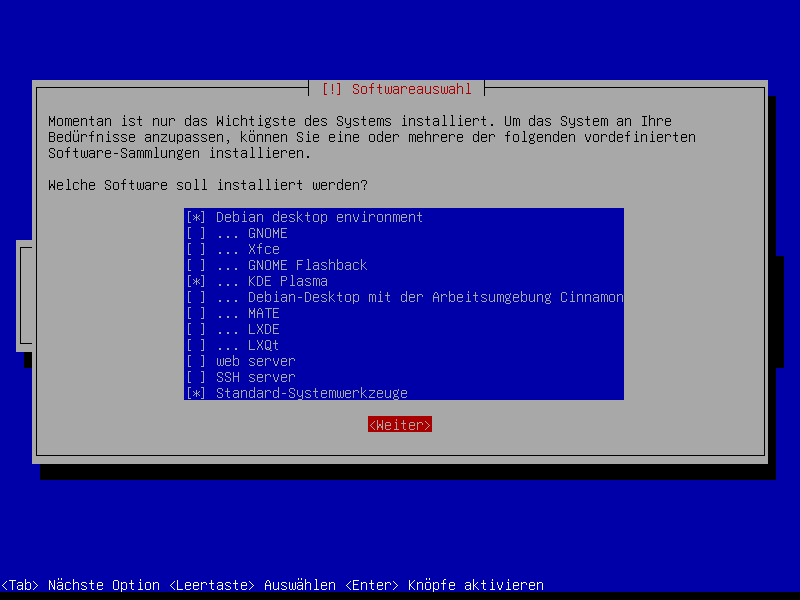
33. Die Desktopdateien werden nun heruntergeladen und installiert.
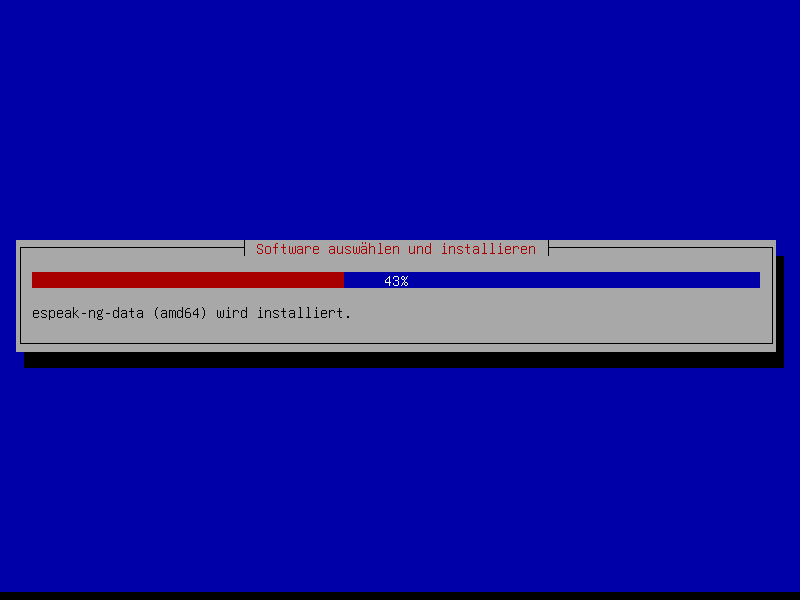
34. Nun werden wir gefragt, ob wir den Grub-Bootloader verwenden möchten. Bei UEFI könnten wir darauf verzichten. Ich nutze den Grub jedoch immer wieder gerne. Also - JA
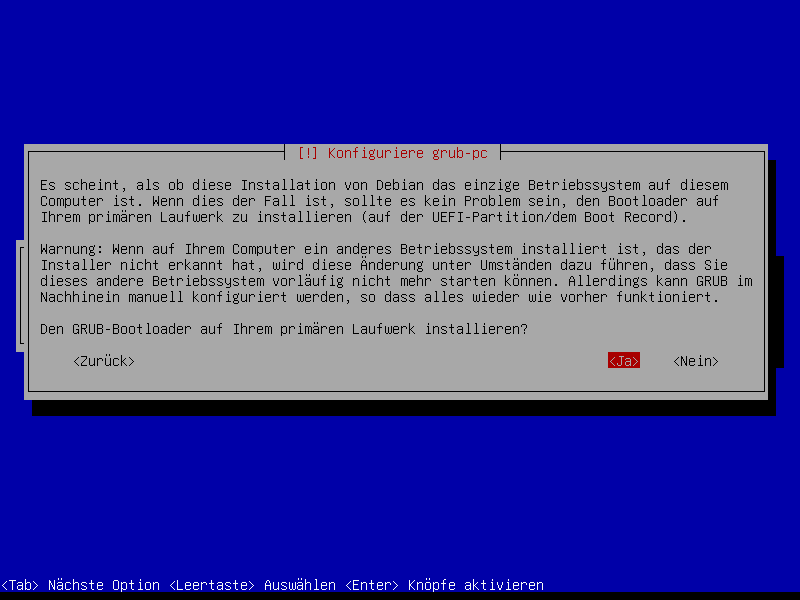
35. Unsere Festplatte auswählen
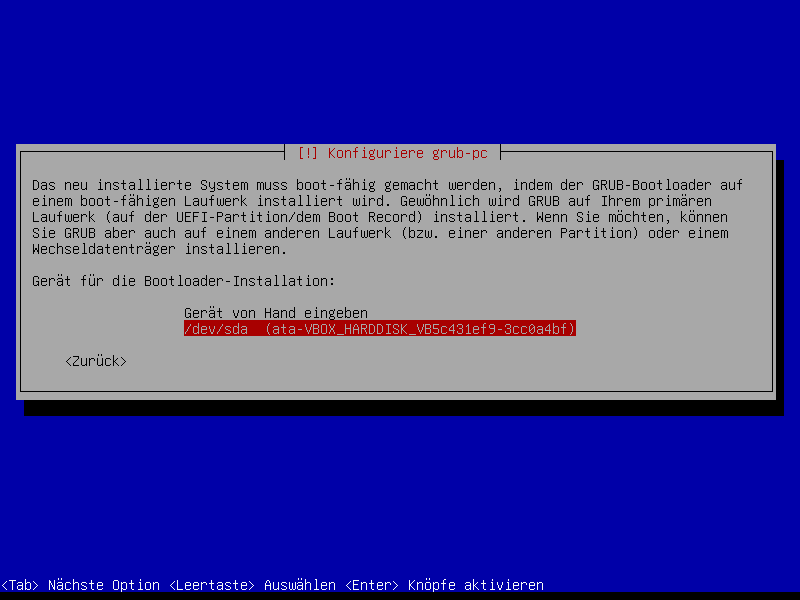
36. Die Installation ist abgeschlossen. Entferne nun das Installationsmedium und starte den Rechner neu
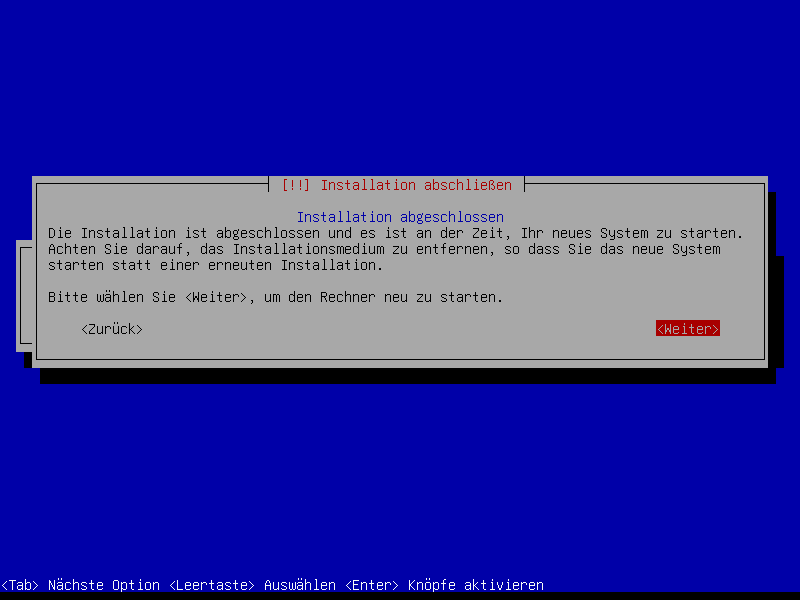
Die Installation ist nun abgeschlossen
Im nächsten Schritt richten wir unsere Paketquellen für die Updates ein: 2.1. Einrichtung von Debian - Quellenliste mit Paketquelle non-free erweitern