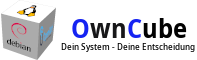9. Einrichten von unserem VPN Dienst Hide.me
9.1
Bitte beachten Sie, dass das OpenVPN-Protokoll für kostenlosen Mitglieder nur über den nativen hide.me-VPN-Clients verfügbar ist, sodass diese Anleitung nur für hide.me-Mitglieder mit Premium-Abonnement funktioniert. In diesem Tutorial wird davon ausgegangen, dass Sie LuCI installiert haben (GUI für OpenWRT) und dass Sie SSH-Zugriff auf Ihren Router haben.
Als erstes stellen Sie über das SSH-Protokoll mithilfe der Putty- (Windowsnutzer) oder das Terminal (Linuxnutzer: ssh
opkg update && opkg install luci-app-openvpn openvpn-easy-rsa openvpn-openssl

9.2.
Als nächstes laden Sie die OpenVPN-Konfigurationsdatei (in unserem Beispiel Standort USA) aus dem Mitgliederbereich herunter. Klicken Sie auf „+ More details“ neben dem Server, zu dem Sie eine Verbindung herstellen möchten, und klicken unter „OpenVPN-Configuration“ auf „Linux“.
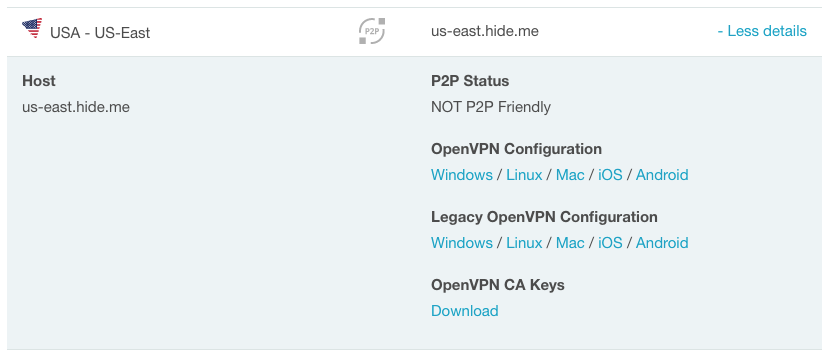
Gehen Sie jetzt in die Weboberfläche des Browsers (https://192.198.1.1) unter dem Menüpunkt
VPN → OpenVPN
Falls noch nicht geschehen, löschen Sie die standardmäßig installierten Verbindungen.
Geben Sie den Namen der neuen OpenVPN-Instanz ein (zum Beispiel: hide.me US-East), suchen nach der heruntergeladenen .ovpn-Datei und klicken auf Hochladen.
Alle Sonderzeichen werden automatisch aus dem Namen entfernt.
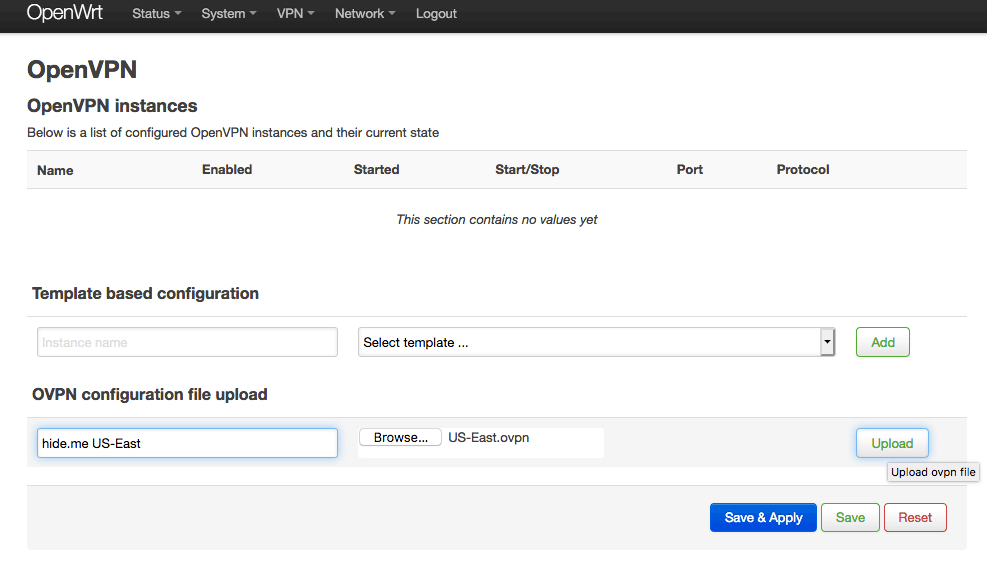
Klicken Sie auf Edit, um die VPN-Verbindungsdetails anzuzeigen und Ihre Anmeldeinformationen einzugeben.
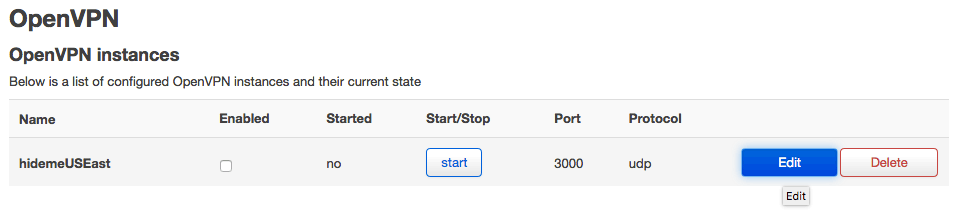
Geben Sie im unteren leeren Feld Ihre hide.me Anmeldeinformationen ein, jeweils in einer neuen Zeile.
hide.me BENUTZERNAME
hide.me PASSWORT
Kopieren Sie den Auth-User-Pass-Pfad in Klammern (/etc/openvpn/hidemeUSEast.auth (im Bild blau markiert)) und fügen ihn neben der Option Auth-User-Pass in der OVPN-Konfiguration ein.
Klicke Save, und im Anschluß klick auf VPN -> OpenVPN im OpenWRT Menü.
Nun klicke Save & Apply.
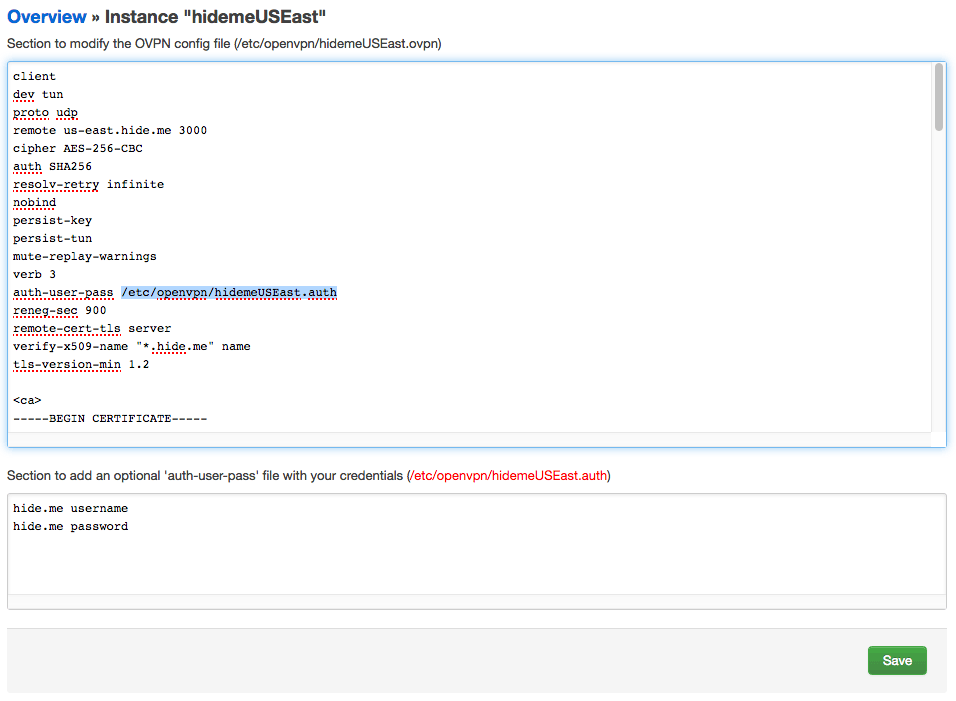
9.3.
Sie haben die VPN-Konfiguration nun abgeschlossen, jetzt müssen aber noch die Schnittstelle sowie die Firewall konfigurieren werden.
Gehen Sie im oberen Menü zu Networking -> Interfaces.
Klicke auf die Add new interface… Schaltfläche
Name: hideme_vpn
Klicken Sie auf Interface und schreibe tun0 in das sich öffnende Textfenster
Klicke auf Create interface
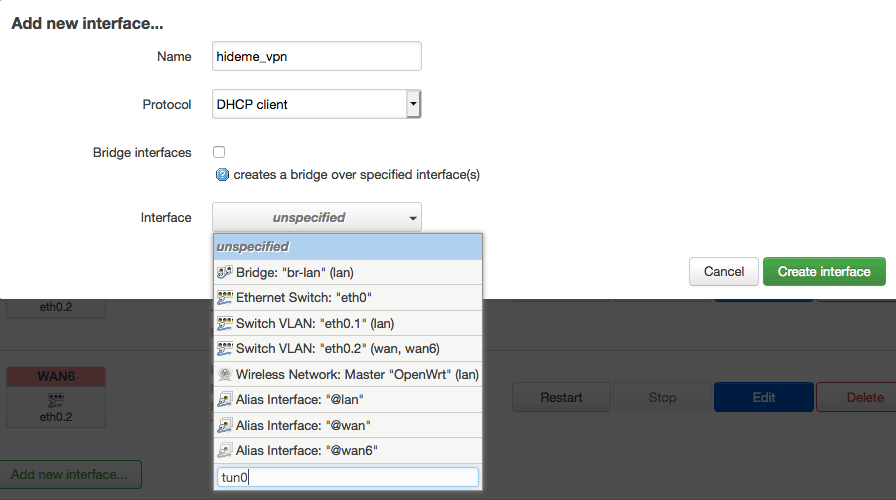
Nun werden zusätzliche Einstellungen geöffnet.
Stellen Sie sicher, dass der Haken bei Bring up on boot aktiviert ist.
Klicke auf Save
Klicke im Anschluss auf Save & Apply in der Interfaces-Ansicht
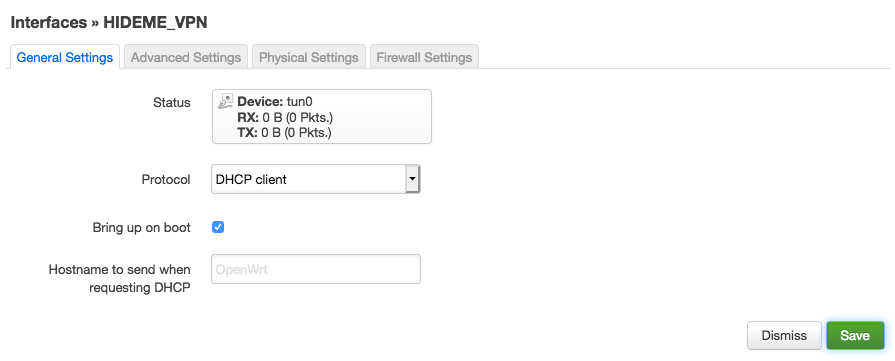
9.4.
Nun gehe im Menü auf Network -> Firewall
Scrollen Sie zum unteren Bildschirmrand zum Abschnitt „Zones“ und fügen Sie eine neue Zone hinzu. ( Add )
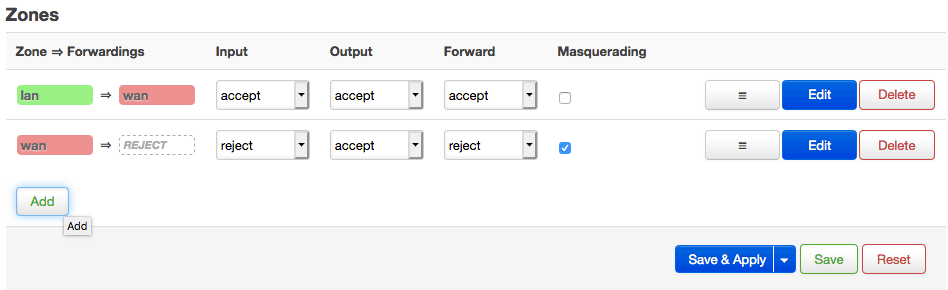
Nehmen Sie nun folgende Einstellungen unter „General Settings“ vor
Feld Name: hideme_fw
Ändere das Feld
Input auf reject
Output to accept
Forward to reject
Setze einen Haken bei Masquerading und MSS clamping
Covered networks – wähle hideme_vpn
Unter Allow forward from source section, wähle lan.
Speichere nun mit Klick auf Save
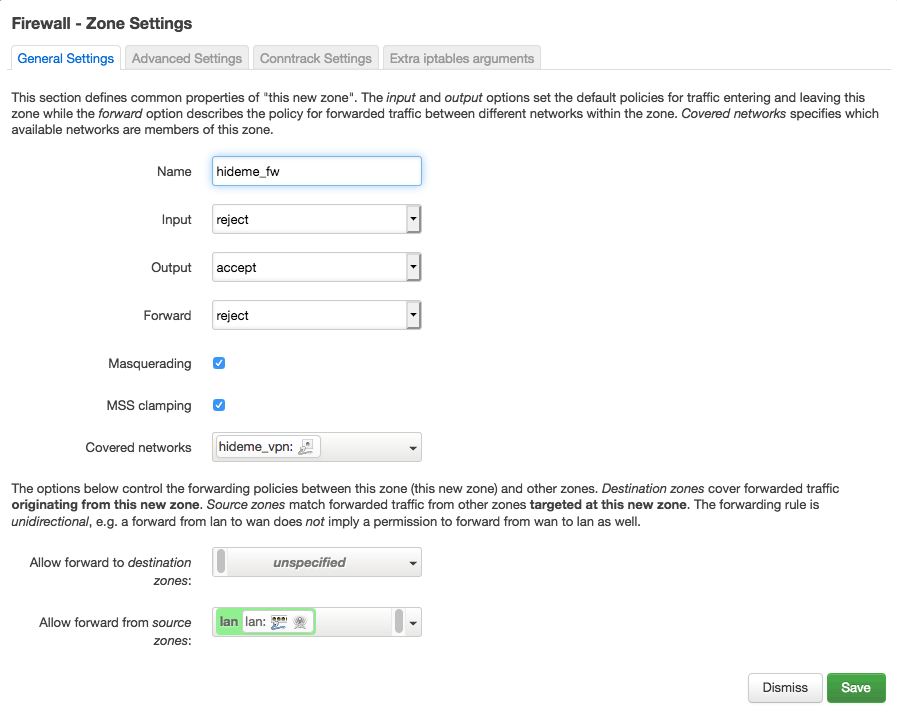
Klicken Sie auf „Save & Apply“ in den Firewall-Zonen Einstellungen
9.5.
Nun aktivieren Sie noch die VPN Verbindung und gehen im oberen Menü zu VPN -> OpenVPN. Aktivieren Sie das Kontrollkästchen Enabled für die soeben erstellte VPN-Verbindung und klicken auf Save & Apply.
Klicken Sie nach dem Speichern der Einstellungen auf die Schaltfläche „start“ neben der VPN-Verbindung.
Warten Sie einige Sekunden, bis die Verbindung hergestellt ist.
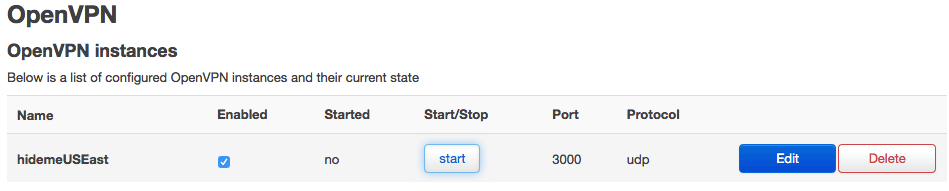
Hier können Sie überprüfen, ob die Verbindung erfolgreich war.
10. Weboberfläch absichern und Updates einspielen
Wir stellen nochmal über das SSH-Protokoll mithilfe der Putty- (Windowsnutzer) oder das Terminal (Linuxnutzer ssh
uci set uhttpd.main.listen_http=192.168.1.1:80
uci set uhttpd.main.listen_https=192.168.1.1:443
uci set uhttpd.main.redirect_https='1'
uci commit
/etc/init.d/uhttpd restart
Mit diesen Befehlen ist unsere Router Weboberfläche nur noch aus dem Lan erreichbar
Mit den Befehlen
opkg update && opkg list-upgradable | cut -f 1 -d ' ' | xargs opkg upgrade
können wir noch alle neuen Sicherheitsaktualisierungen einspielen.
Ihr Router ist für die erste Nutzung mit dem VPN fertig konfiguriert