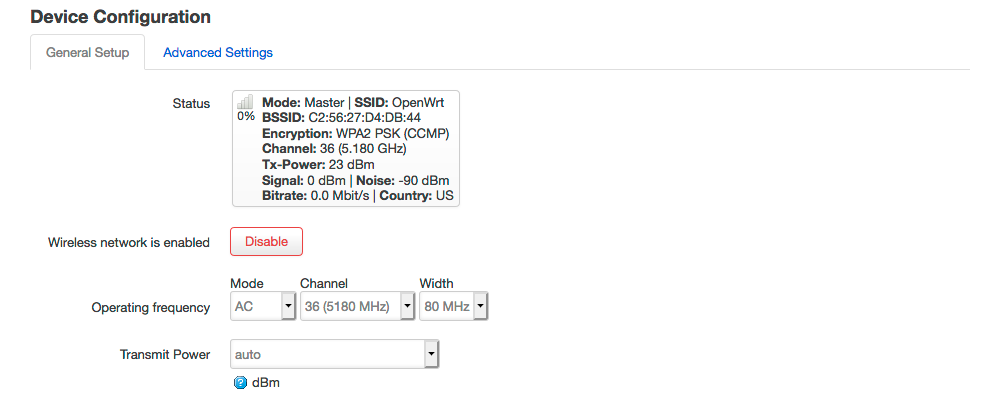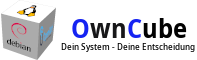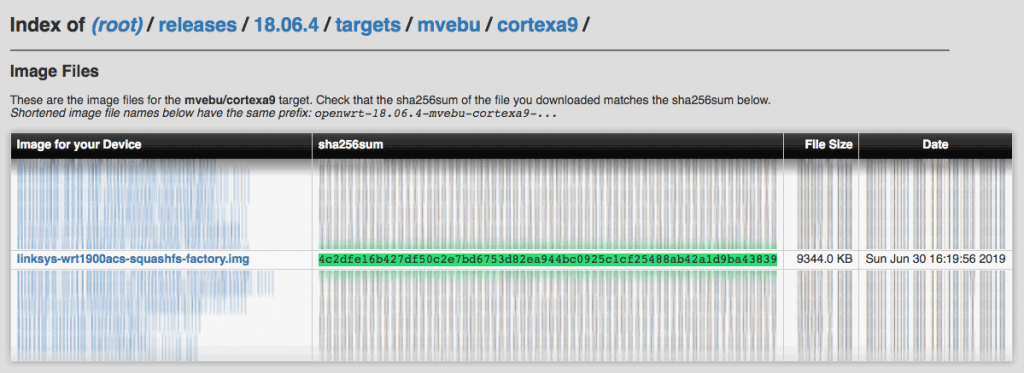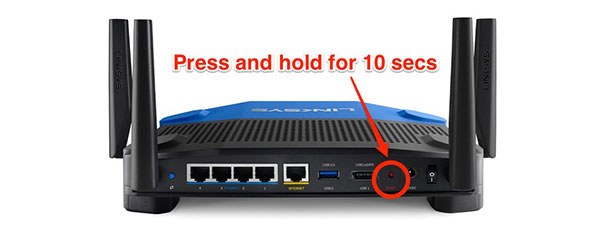Mit dem Freedom Router können Sie mit allen netzwerkfähigen Geräten komfortabel und ohne weitere Einrichtung der Endgeräte, über einen VPN im Internet surfen. Neben dem Sicherheitsaspekt ist das Umgehen von Ländersperren wohl die bekannteste Funktion von VPN-Diensten. Ob Netflix, Disney+ oder Amazon Prime Video: Keiner wartet gerne auf den Deutschland-Start seiner Lieblingsserie. Mit einem VPN-Dienst bestimmt ihr selbst, was ihr streamen wollt.
Der größte Vorteil ist allerdings die Umgehung stattlicher Zensur. Wir leben in einer Zeit, in der es extreme Zensuren gibt. Manche Länder verwehren Nutzern den Zugang zu Informationen, indem sie Webseiten wie etwa Facebook, Youtube, Wikipedia oder Google blockieren. Nutzen Sie ein VPN, um solch eine Zensur zu umgehen.
Was kann der VPN jedoch nicht leisten. Um es auf den Punkt zu bringen: VPN-Dienste erhöhen tatsächlich Ihre Privatsphäre bei der Nutzung des Internets. Aber anonym surfen mit VPN dürfte in aller Regel eine Illusion sein. Denn auch wenn „von außen“ möglicherweise niemand sehen kann, was Sie im Internet machen – einer kann es: Ihr VPN-Anbieter. Er hat möglicherweise personenbezogene Daten, die Sie bei der Anmeldung herausgeben mussten. Daher benötigen Sie einen vertrauenswürdigen Anbieter. Ich nutze seit vielen Jahren den Dienst von Hide.me und bin nach mehr als 5 Jahren Nutzung, von der Vertrauenswürdigkeit und Zuverlässigkeit überzeugt. 100% Garantie kann ich euch aber auch nicht geben. Es bleibt eine Vertrauenssache.
Der Worte sind genug gewechselt, lasst uns nun endlich Taten sehen!
Als erstes brauchen wir einen Router, welcher das Installieren von OpenSource Software unterstützt. Ich nutze einen Linksys WRT1900ACS worauf auch diese Anleitung aufbaut. Dieser Router hat genügend Rechenleistung um eine stabile und schnelle VPN Verbindung aufzubauen. Natürlich hat die Kiste auch einen Haken, der Router ist relativ teuer und schwer zu bekommen.
» Link zu Amazon «

Nun zum VPN-Anbieter. Sehr gute Erfahrungen habe ich bei Hide.me gemacht. Hier gibt es einen kostenlosen Free Account mit Einschränkungen bei der Standortwahl, Geschwindigkeit und Protokollen oder einen Premium Dienst, welchen wir für unsere Zwecke benötigen.
Für die Installation benötigen wir noch folgende Software und Dateien:
-
Einen Internet Browser z.B. Firefox
-
OpenWrt Firmware für unseren WRT1900ACS (Weitere Info in der Anleitung weiter unten)
-
Unter Windows noch das Programm Putty für den Verbindungsaufbau mittels Secure Shell. Unter Linux kann das Terminal genutzt werden.
-
Prüfsummentool – Windows z.b. HashCheck (Optional)
-
Für einen Dateiupload noch einen FTP-Clienten z.B. FileZilla. Wird aber zur Konfiguration nicht zwingend benötigt (Optional)
DISCLAIMER / HAFTUNGSAUSSCHLUSS: Beachten Sie, dass bei der Installation einer nicht offiziellen Firmware wie OpenWrt die Gefahr besteht, dass Ihr Router beschädigt wird. Sie tun dies auf eigenes Risiko. Sie übernehmen die volle Verantwortung für alles was Sie tun und ich übernehme natürlich k e i n e Verantwortung für diesen Vorgang. Bei falsch durchgeführter Installation, besteht die Gefahr eines Brick des Routers.
START
Installation von OpenWrt
1. Festellen der Routerversion
Es ist wichtig, dass Sie die Version Ihres Linksys WRT1900ACS-Routers (v1 oder v2) feststellen, bevor Sie den Vorgang starten, da die Firmware zwischen den Hardwareversionen nicht kompatibel sind. Die Hardwareversion befindet sich neben oder unter der Modellnummer und ist mit Version, ver. beschriftet. oder V. Wenn neben der Modellnummer auf Ihrem Linksys-Produkt keine Versionsnummer steht, handelt es sich um das Gerät mit Version 1. Wenn Sie immer noch Probleme haben, Ihre Versionsnummer zu finden, lesen Sie den vollständigen Artikel auf der offiziellen Support-Website von Linksys, um mehr zu erfahren.
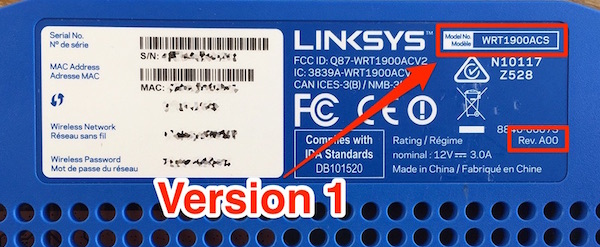
2. Download der benötigten OpenWrt Firmware-Datei
Wir nutzen immer die Stable-Version von OpenWrt.
In unserem Beispiel die Version 22.03 (Stand: 10.09.23)
Über die Seitenbeschreibung unseres Routers WRT1900ACS, können wir die passende Datei zuordnen.
Wir unterscheiden immer zwischen zwei unterschiedlichen Dateien, Install-Datei und Upgrade-Datei.
Install-Datei → Wird nur einmalig bei Erstinstallation genutzt. (Benötigen wir in diesem Fall)
Zu erkennen im Dateinamen squashfs-factory.img
openwrt-22.03.2-mvebu-cortexa9-linksys_wrt1900acs-squashfs-factory.img
Upgrade Datei → Wird zum Upgrade auf eine neue Version benötigt (Benötigt ihr nach der Installation zu einem späteren Upgradevorgang. In diesem Fall ignorieren)
Zu erkennen im Dateinamen squashfs-sysupgrade.bin
openwrt-22.03.2-mvebu-cortexa9-linksys_wrt1900acs-squashfs-sysupgrade.bin
!!! ACHTUNG !!! (Niemals die Dateien verwechseln, sonst bricked ihr euren Router)
3. Überprüfen Sie die heruntergeladene Firmware-Datei
(Kann übersprungen werden, wird aber nicht empfohlen)
Nachdem Sie das Firmware-Image heruntergeladen haben, sollten Sie mit einem Prüfsummentool überprüfen, ob die gerade heruntergeladene Datei korrekt ist, damit Sie Ihr Gerät nicht durch einen fehlerhaften Download beschädigen. Rufen Sie dazu zunächst die Referenzprüfsumme aus dem Stammordner der URL ab, die Sie zum Herunterladen der Firmware verwendet haben, in meinem Fall http://downloads.openwrt.org/releases/18.06.4/targets/mvebu/cortexa9/, und suchen Sie die Datei, die Sie heruntergeladen haben. Die Prüfsumme ist die Zeichenfolge in der Spalte sha256sum. 4c2dfe16b427df50c2e7bd6753d82ea944bc0925c1cf25488ab42a1d9ba43839 in meinem Fall. Aktuelle Version ist OpenWRT 22.03 » Download« (Stand 01-09-23 siehe oben )
openwrt-22.03.2-mvebu-cortexa9-linksys_wrt1900acs-squashfs-factory.img
Zur Seite kommen Sie mit diesem Link:
https://downloads.openwrt.org/releases/22.03.2/targets/mvebu/cortexa9
Linke Spalte: Image for your Device
linksys_wrt1900acs-squashfs-factory.img
Mittlere Spalte: sha256sum
cb4e862a1d1d1d9f638401c7e2a4018026f29b02ae5156a27143f40a36fd07fa
!! Beim Bild handelt es sich um Version 18 nicht 22. Bild dient nur als Beispiel
Verwenden Sie als Nächstes ein Prüfsummentool, um die SHA 256-Prüfsumme Ihrer heruntergeladenen Datei zu generieren und sie mit der Zeichenfolge von der vorherigen Seite zu vergleichen.
Fahren Sie mit dem Flashen nur dann fort, wenn die Firmware-Prüfsumme Ihres Downloads mit der auf der Download-Seite angegebenen Prüfsumme übereinstimmt!
Weitere Informationen zu diesem Vorgang finden Sie in der Anleitung zur Überprüfung der OpenWrt-Firmware-Binärdatei auf der OpenWrt-Projektseite.
4. Trennen Sie das Internetkabel (gelbe Buchse) und verbinden Sie den Rechner mit dem LanBoard des Routers. (eines der vier blauen Buchsen)
Nachdem wir nun die OpenWrt-Firmware-Datei heruntergeladen haben, sollten wir das Ethernet-Kabel vom gelben Internet-Port auf der Rückseite Ihres Routers trennen. Dadurch werden Fehler beim Hochladen der neuen Firmware auf den Router vermieden, wie z. B. der „ErrorUnauthorized“, den ich hatte.
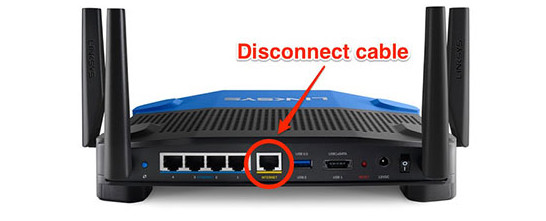
5. Führen Sie einen Werksreset durch
(Bei Neugeräten / Werkseinstellungen kann dieser Schritt übersprungen werden. Bei gebrauchten Routern bitte immer durchführen)
Halten Sie bei angeschlossenem und eingeschaltetem Router die Reset-Taste auf der Rückseite Ihres Routers 10 Sekunden lang gedrückt, bis die Betriebsanzeige blinkt.
6. Installieren von OpenWrt
Melden Sie sich bei der Webadministrationsoberfläche an
Verbinden Sie Ihren Computer über ein Ethernet-Kabel mit dem Lanboard am Router und öffnen Sie dann die IP-Adresse 192.168.1.1 in einem Webbrowser.
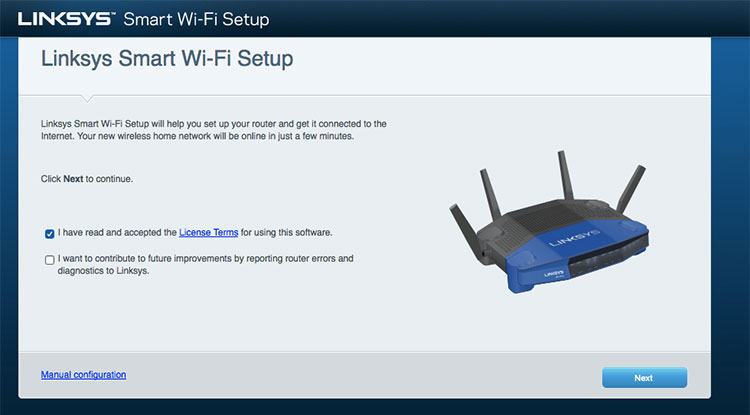
Klicken Sie unten links auf „Manual configuration“.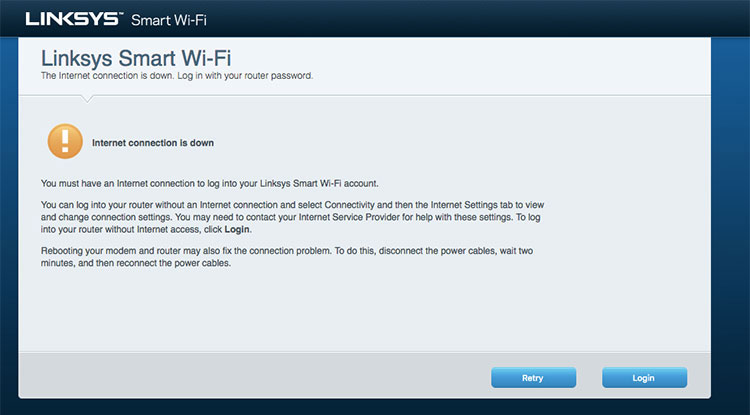
Wie erwartet wird Ihnen die Meldung „Internetverbindung ist unterbrochen“ angezeigt. Wir haben zuvor das Ethernet-Kabel vom gelben Internet-Port getrennt. Klicken Sie auf die Schaltfläche „Login“.
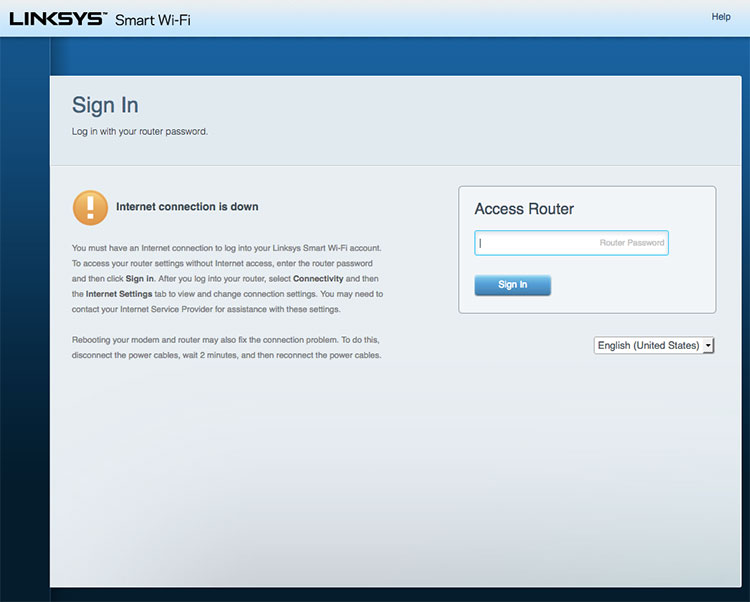
Geben Sie das Router-Passwort „admin“ ein und klicken Sie auf die Schaltfläche „Sign in“.
Upload der Firmware
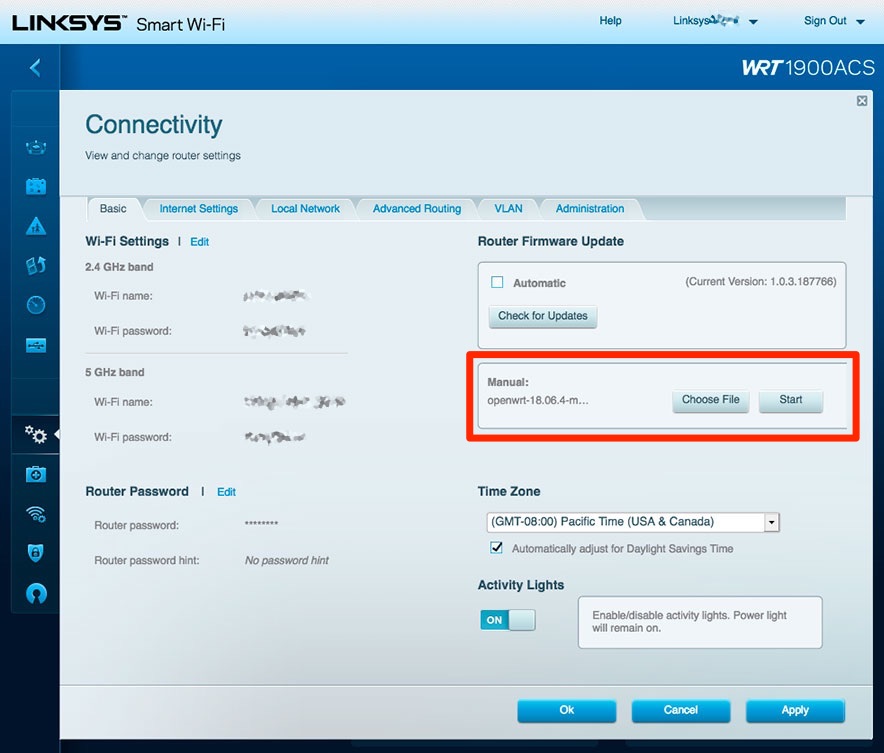
Navigieren Sie zum Abschnitt „Connectivity“ und suchen Sie den Abschnitt „Router-Firmware-Update“ auf der rechten Seite.
Klicken Sie im Abschnitt „Manual section“ auf die Schaltfläche „Choose File“, wählen Sie das Firmware-Image aus, das Sie zuvor von OpenWrt heruntergeladen haben („openwrt-22.03.2-mvebu-cortexa9-linksys_wrt1900acs-squashfs-factory.img“), und klicken Sie dann auf „Start“.
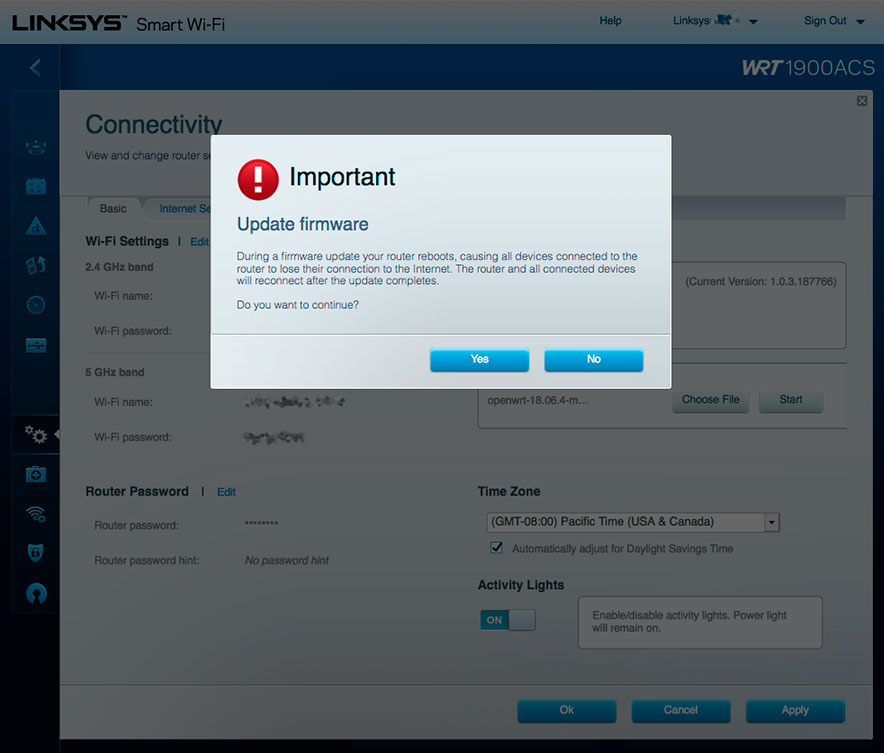
Klicken Sie auf „Yes“, um fortzufahren.
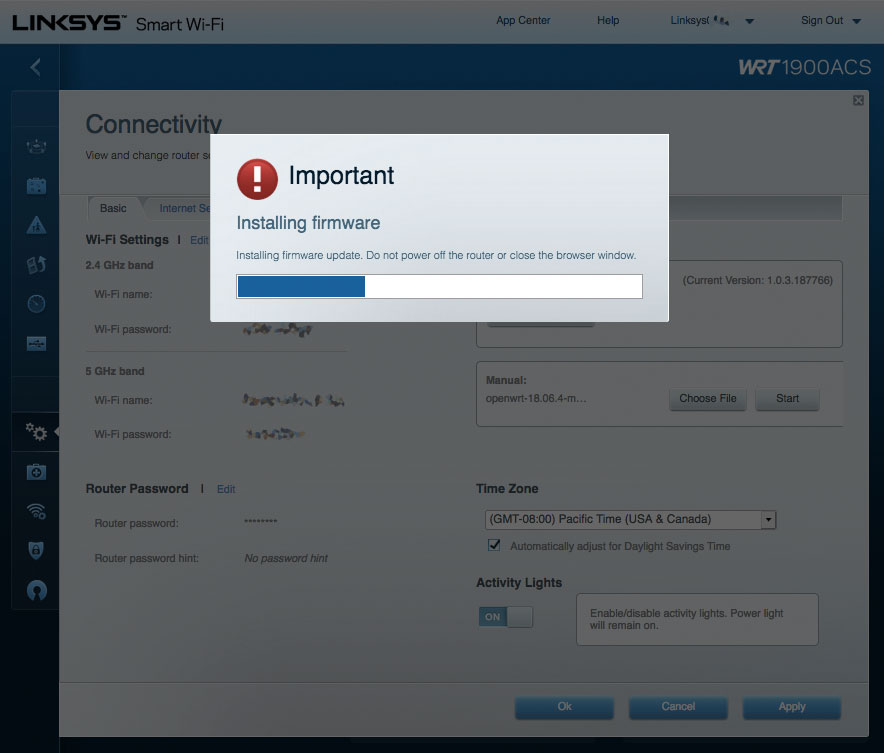
Holen Sie sich einen Kaffee und warten Sie, bis die Firmware-Installation abgeschlossen ist. Kann mehrere Minuten dauern. ….Ruhe bewahren….
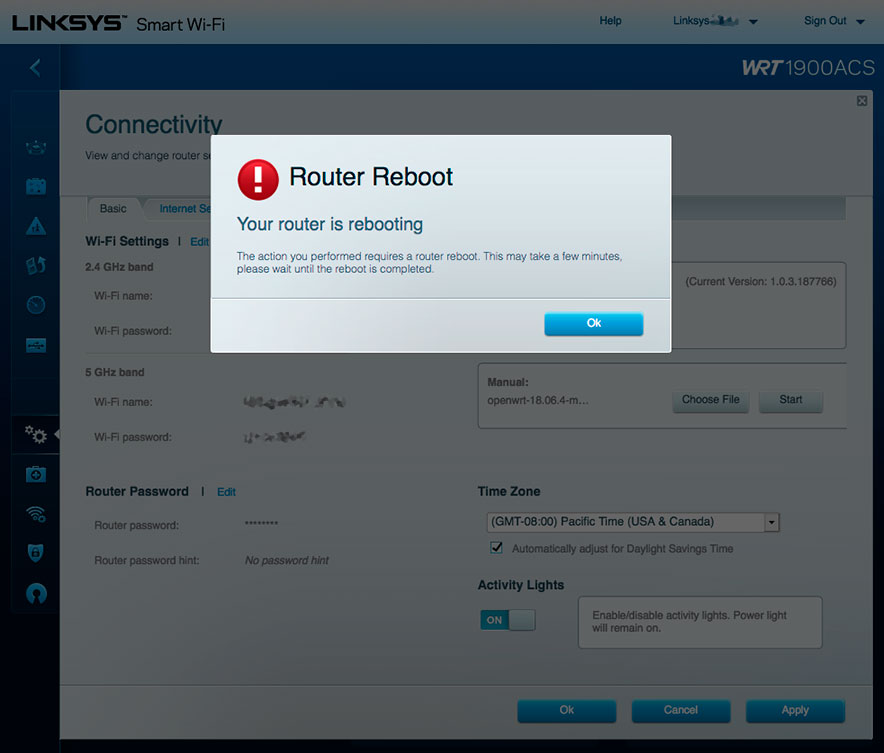
Die Firmware wurde installiert und der Router wird automatisch neu gestartet.
7. OpenWrt-Erstanmeldung und Einrichtung des VPN
Warten Sie, bis der Router neu gestartet ist, und besuchen Sie die Router-Verwaltungsseite unter der Adresse http://192.168.1.1 in einem Webbrowser.
Sie sehen eine Benachrichtigung, dass das Root-Passwort des Administrators nicht festgelegt ist. Melden Sie sich vorerst einfach mit dem Benutzernamen root an und lassen Sie das Passwortfeld leer.
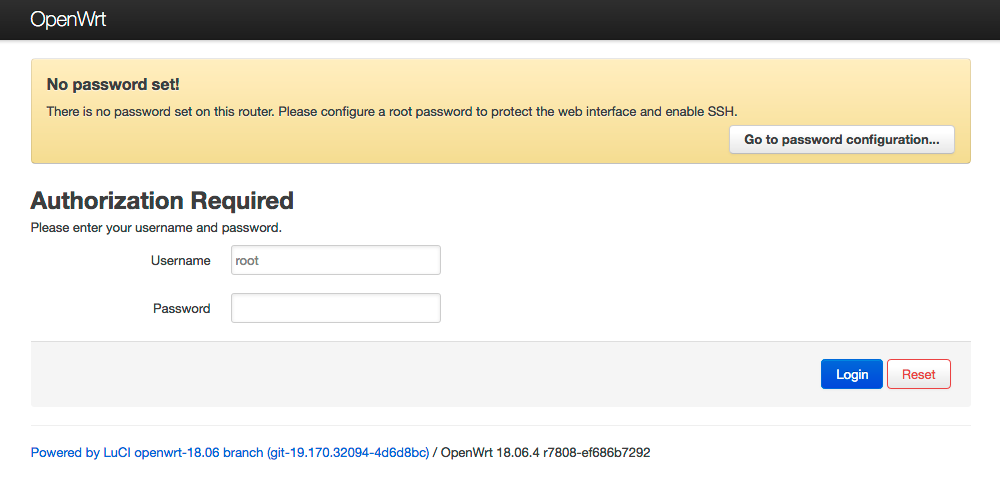
!!! Glückwunsch, das Schlimmste ist geschafft und OpenWrt ist installiert !!!
8. Grundkonfiguration von OpenWrt
Root-Passwort einrichten
Sobald Sie sich angemeldet haben, wird eine Seite angezeigt, auf der Sie das Root-Passwort festlegen können. Root ist der Benutzername des administrativen Benutzers in OpenWrt. Da es sich um das Administrationskonto handelt, müssen Sie ein sicheres Passwort angeben, das Sie sich
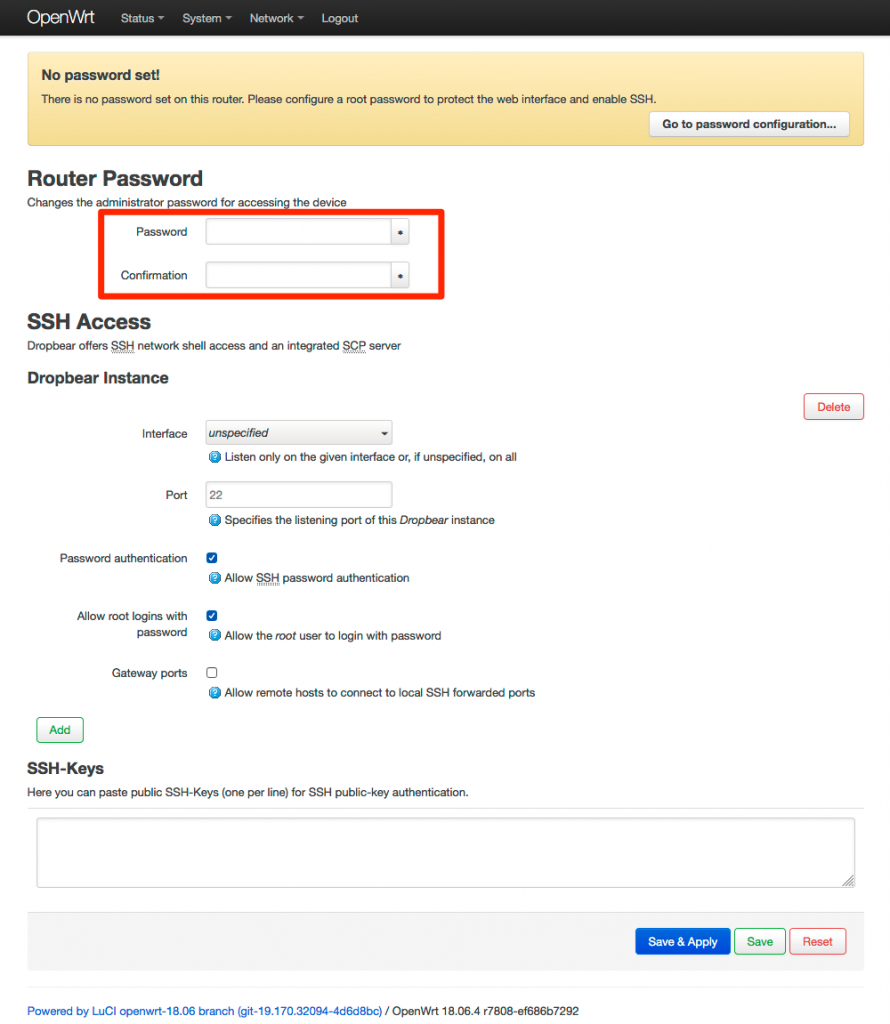
merken können. (Mindestanforderung: 8 Stellen, eine Zahl, ein Großbuchstaben, ein Kleinbuchstabe und ein Sonderzeichen, sollte das Passwort enthalten)
Füllen Sie das Feld „Password“ mit ihrem Passwort aus und drücken Sie anschließend die Schaltfläche „Save & Apply“.
Zeitzone setzen
Damit es bei zukünftigen Einstellungen nicht zu Konflikten kommt, empfiehlt es sich, die Zeitzone und Ortszeit Ihres Routers unter „System > System“ einzustellen. Nehmen Sie hier die Zeitzone des zukünftigen VPN Einwahlpunktes, nicht ihren aktuellen Standort.
Unter Hostname können Sie einen Namen für ihren Router wählen
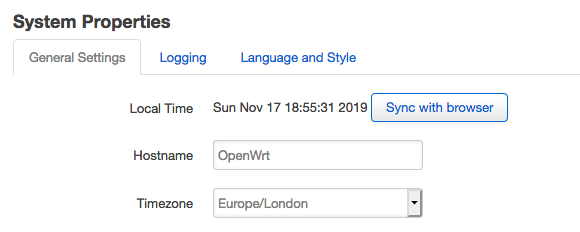
Wlan aktivieren
Wenn Sie eine neue Kopie von OpenWrt auf einem Router installieren, werden die WLAN-Netzwerke aus Sicherheitsgründen deaktiviert. Also schalten wir sie jetzt ein, damit wir den Router drahtlos nutzen können.
Gehen Sie zur Wireless-Konfigurationsseite, indem Sie oben auf der Seite die Menüoption „Network > Wireless“ auswählen.
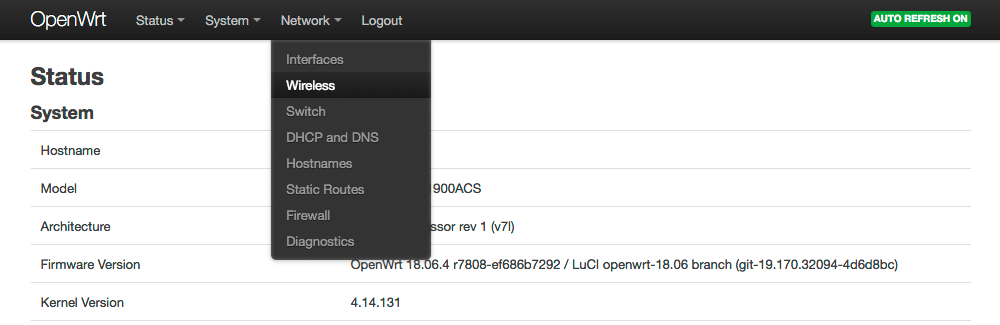
Die Seite „Wireless-Overview“ enthält Informationen zu den physischen Funkmodulen im Router, die die Wi-Fi-Kommunikation verarbeiten, und den damit verbundenen Wi-Fi-Netzwerken. Klicken Sie im drahtlosen Netzwerk, das Sie aktivieren möchten, auf die Schaltfläche „Edit“.
Unser Router verfügt über 2 Module, einmal 2,4 GHz und einmal 5 GHz
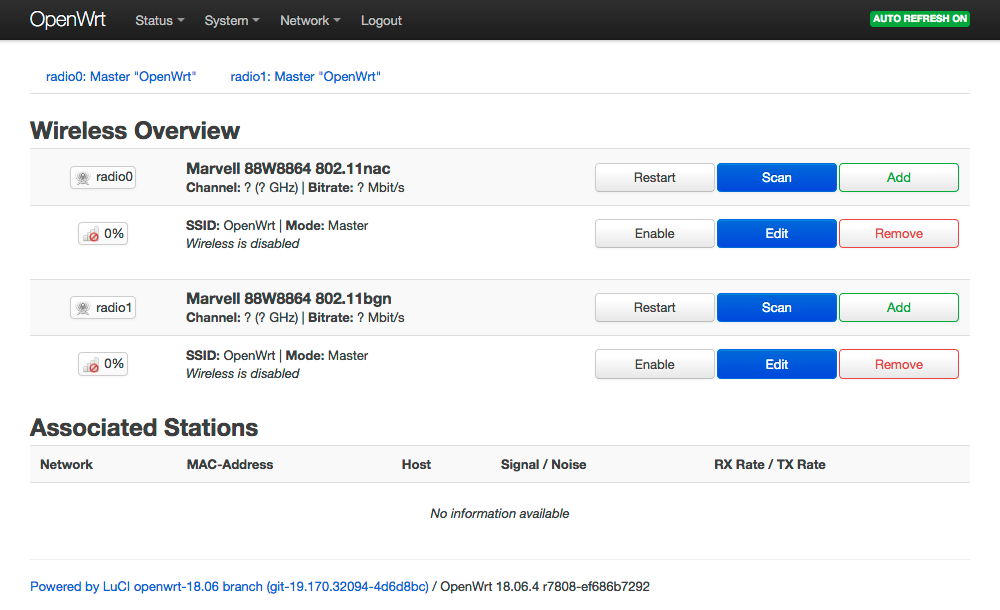
Wählen Sie im Feld „Country Code“ auf der Registerkarte „Advanced Settings“ im Abschnitt „Device Confguration“ den richtigen Ländercode (Germany) aus, in dem Ihr OpenWrt-Router installiert ist. Dies ist wichtig, um sicherzustellen, dass Ihr OpenWrt-Gerät den gesetzlichen Bestimmungen in Ihrem Land entspricht und die passenden Frequenzen nutzt.

Wenn Sie möchten, können Sie nun den Namen des drahtlosen Netzwerks (ESSID) ändern oder den Standardnamen „OpenWrt“ beibehalten. Der Name kann geändert werden, indem der Wert des Feldes „ESSID“ auf der Registerkarte „General Setup“ im Abschnitt „Interface Configuration“ geändert wird.
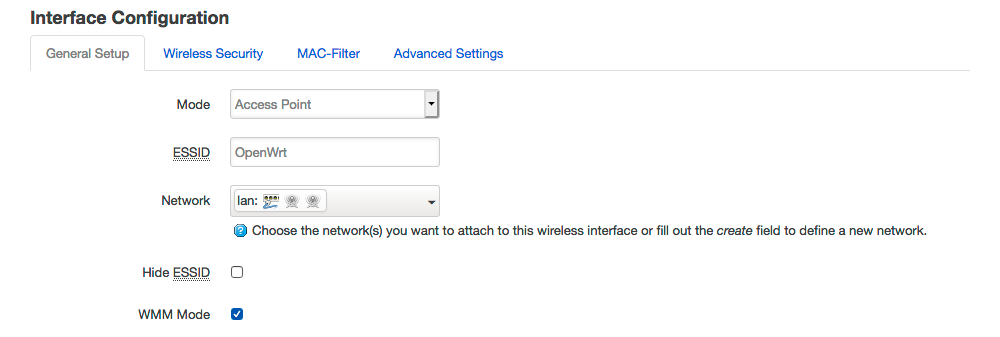
Als nächstes müssen wir die Netzwerksicherheit auf der Registerkarte „Wireless Security“ im Abschnitt „Interface Configuration“ einrichten.
Wählen Sie eine Verschlüsselungsmethode (z. B. „WPA2-PSK“, empfohlen für Heim-/kleine Büronetzwerke).
Wählen Sie eine Verschlüsselung („auto“ wird empfohlen).
Geben Sie einen Schlüssel ein, eine geheime Phrase, um eine Verbindung zu Ihrem WLAN-Netzwerk herzustellen (bei WPA2-PSK muss der Schlüssel mindestens acht Zeichen lang sein).
Die halbwegs sicheren Schlüssel, haben mindestens 16 Stellen aus Groß- und Kleinschreibung, Zahlen und Sonderzeichen
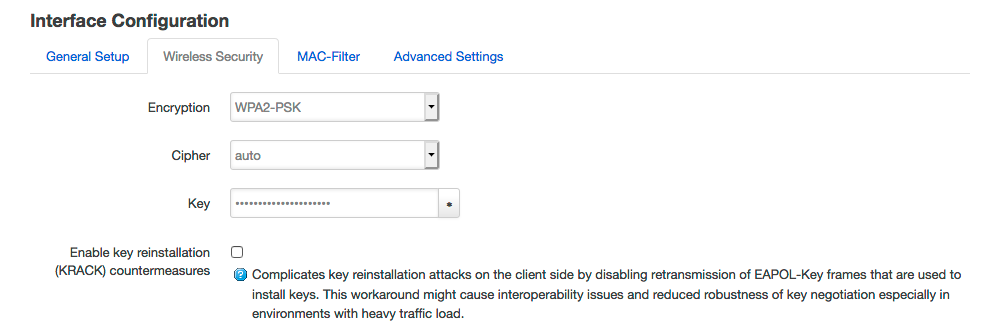
Klicken Sie abschließend auf die Schaltfläche „Enable“ in der Registerkarte „General Setup“ im Abschnitt „Device Configuration “.
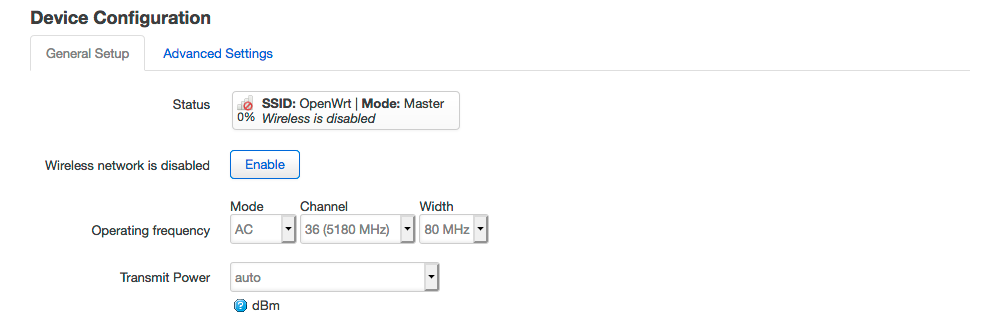
Jetzt ist Ihr WLAN-Netzwerk eingerichtet und Sie können ein Gerät drahtlos mit Ihrem Router verbinden!